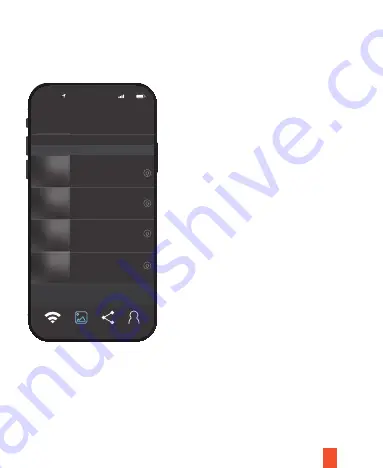
23
4.
Click the
Saved
button on the bottom to check the video files and pictures. You
may simply click the file to play it online or download it to your mobile phone as
shown in the picture:
13/09/2020
20200913165525_000049…
13/09/2020 16:55:48 33.03 MB
20200913165525_000049…
13/09/2020 16:55:48 33.03 MB
20200913165525_000049…
13/09/2020 16:55:48 33.03 MB
20200913165525_000049…
13/09/2020 16:55:48 33.03 MB
LTE
10:44
Videos
Pictures
Connect
Saved
Shared
Profile











































