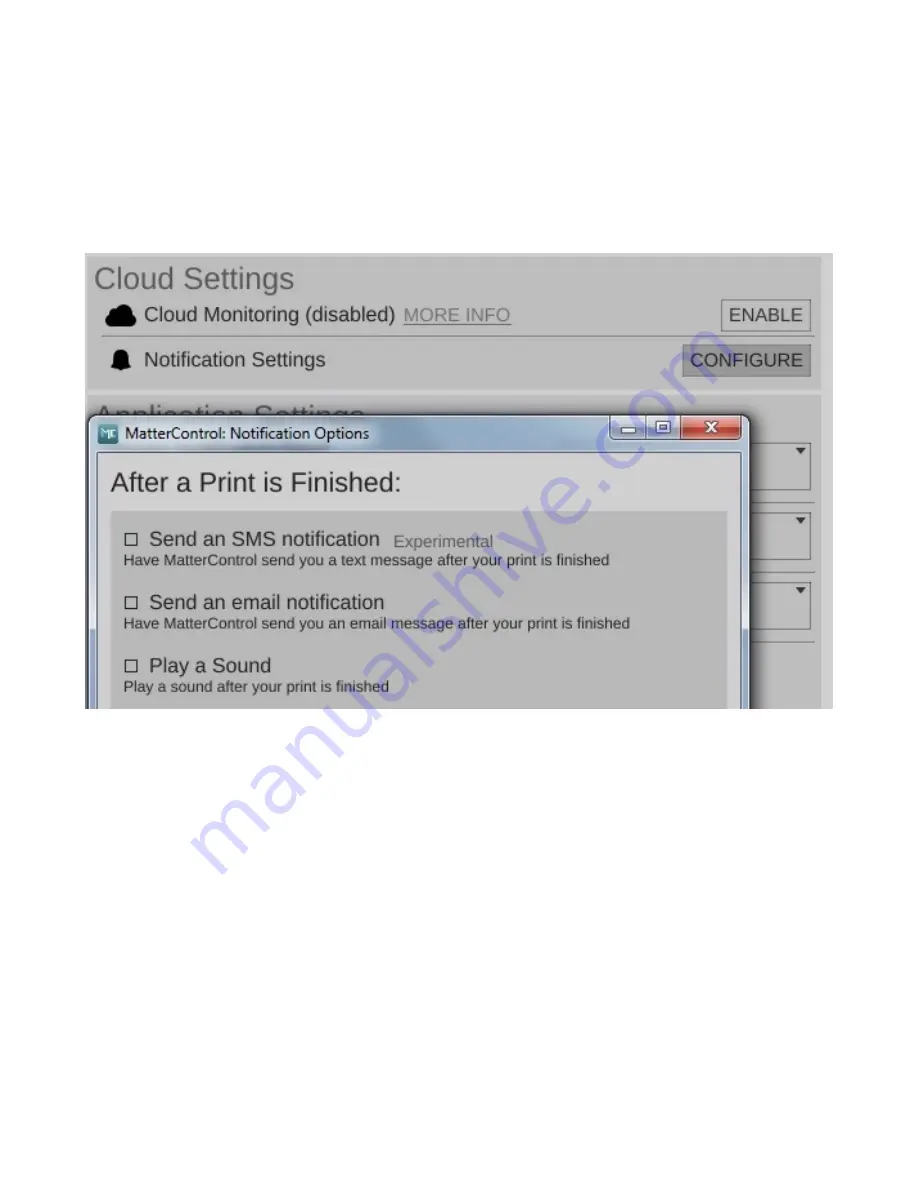
Cloud Notifications
By using Cloud Notifications in MatterControl, you are able to be notified when your print is
finished by sending yourself a text, e-mail or a sound to be played on your computer. You
can also monitor the progress of your print by sending a link to yourself or your colleague.
You can change the Cloud Notification settings in the
Configuration
panel.
19
Summary of Contents for INFINITY 3D INF3D-AF1
Page 1: ...USER MANUAL...











































