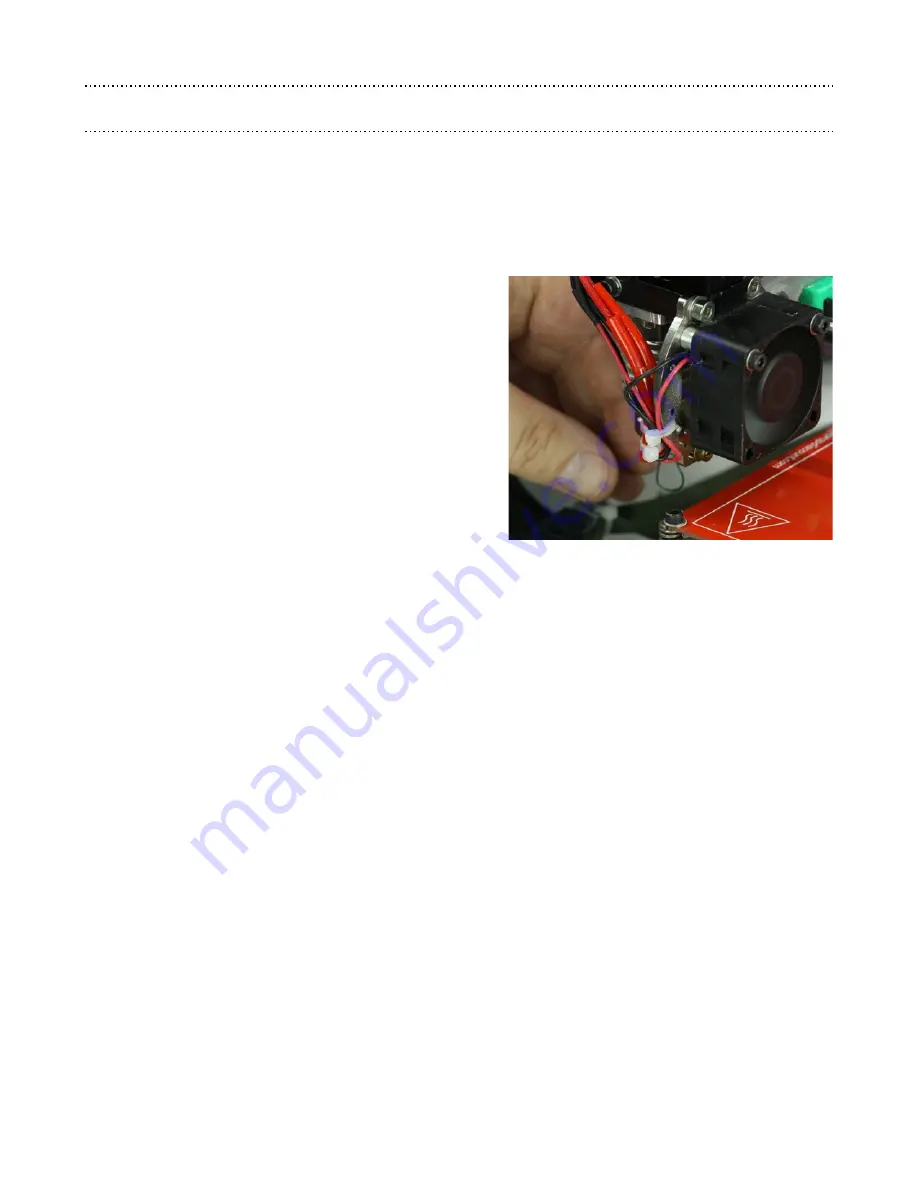
BASIC MAINTENANCE
Changing Filament
Changing filament from one material to another is as easy as inserting filament as seen
above in the
Inserting Filament into Extruder
section.
1. Make sure your extruder is heated to the
extruding temperature when changing
filaments.
2. Once your new filament is inserted into the
extruder, manually push the filament through
the extruder to observe filament being
extruded from the heated nozzle.
3. Close the
Filament Drive Door
and turn the
Drive Door Lock Knob
clockwise until its
tight.
Filament Gear
The filament drive gear teeth is what feeds the extruder while printing. You may find that
using a low quality filament or through rigorous retractions and extractions, your filament can
get degraded by the gear teeth and will stop extruding. If you find this is the cause of your
print failure, follow the following steps:
1. Open the
filament drive door
to get to the filament gear.
2. Remove the top filament portion (coming from the filament spool).
3. Make sure your nozzle is heated to the extrusion temperature of your filament.
4. Using tweezers from your tool kit, gently wiggle out the filament upwards and through
the open
filament drive door
.
5. Clean out the filament drive gear teeth with pressurized air or simply by blowing out the
ground filament.
The gear itself needs very little maintenance other than regularly removing any filament
particles that can gum up the gear teeth.
24
Summary of Contents for INFINITY 3D INF3D-AF1
Page 1: ...USER MANUAL...




















