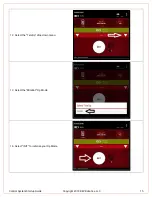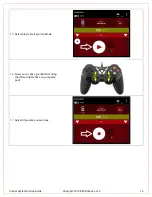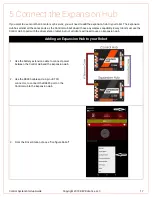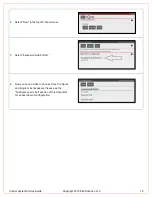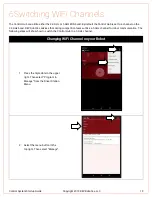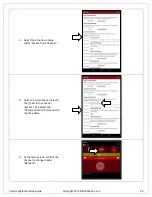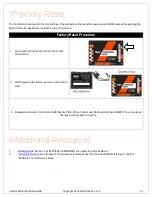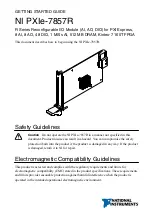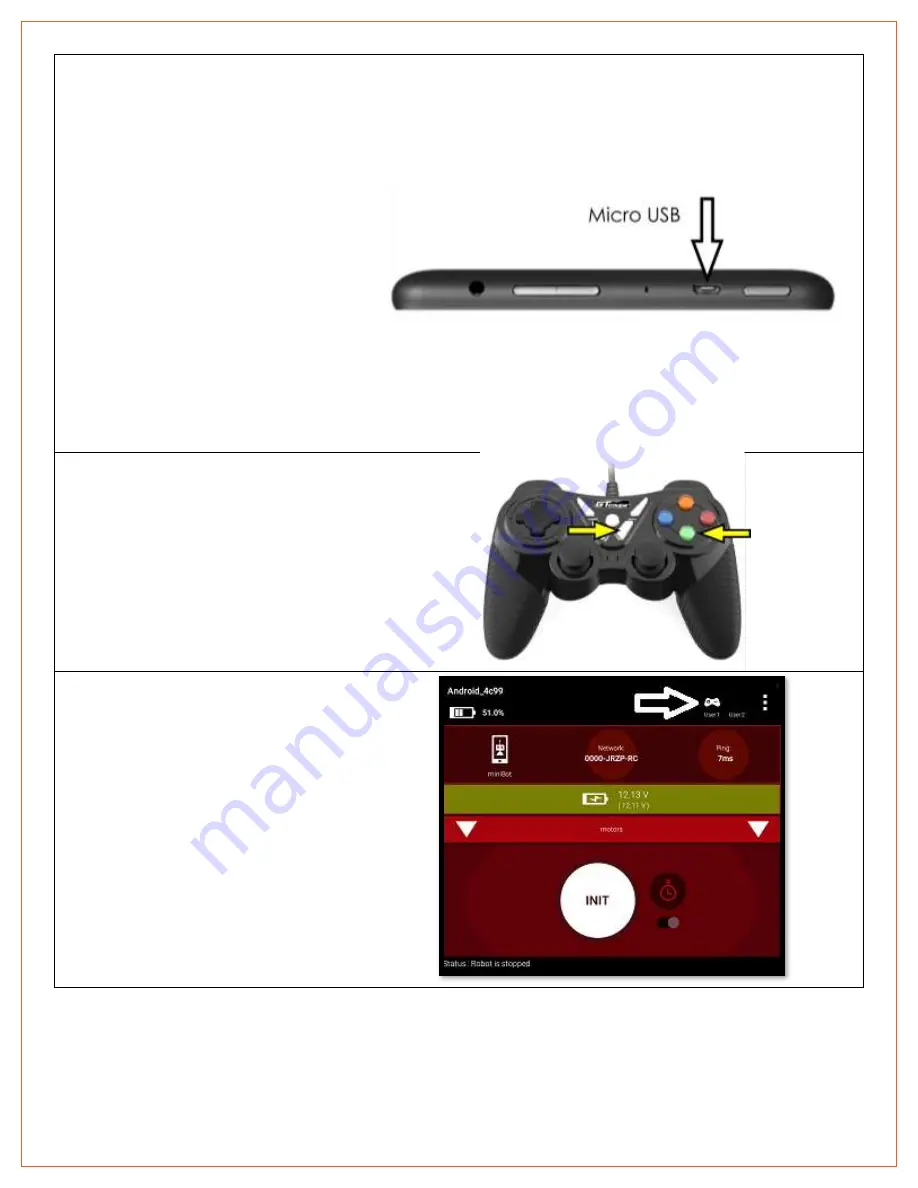
Control System Startup Guide
Copyright 2019 REV Robotics, LLC
14
9.
Plug your game controller into the micro
USB slot on the Amazon Fire Table.
10.
On the game controller hold “START”
and press “A” to pair the controller with
the Driver Station.
11.
A game controller icon will appear for
“User 1” in the top right of the screen.