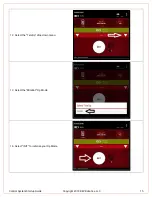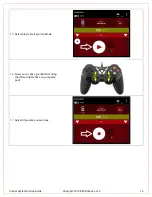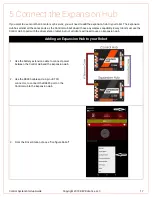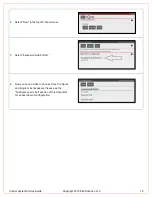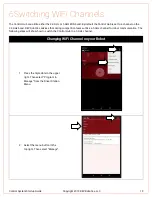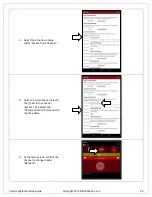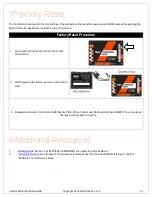Reviews:
No comments
Related manuals for REV-31-1159

CMA
Brand: Eaton Pages: 50

100C
Brand: E-fly Pages: 16

313
Brand: Warren Controls Pages: 16

FC
Brand: Federal Signal Corporation Pages: 34

iBox Hub 25020180
Brand: Hans Grohe Pages: 36

SENTINEL
Brand: Van Air Pages: 4

5394
Brand: IBM Pages: 38

IC L
Brand: U-Prox Pages: 3

IntelliZone2 MasterStat
Brand: Water Furnace Pages: 44

MG5050
Brand: Paradox Pages: 3

D3208
Brand: µ-Dimension Pages: 48

D4006
Brand: µ-Dimension Pages: 2

EP Series Pro-Bloc
Brand: Parker Pages: 11

MT-700 Series
Brand: Parker Pages: 22

HASV08R
Brand: Parker Pages: 2

PWD Series
Brand: Parker Pages: 38

Racor RK 30770
Brand: Parker Pages: 2

F5S-IQ Series
Brand: D&R ELECTRONICS Pages: 12