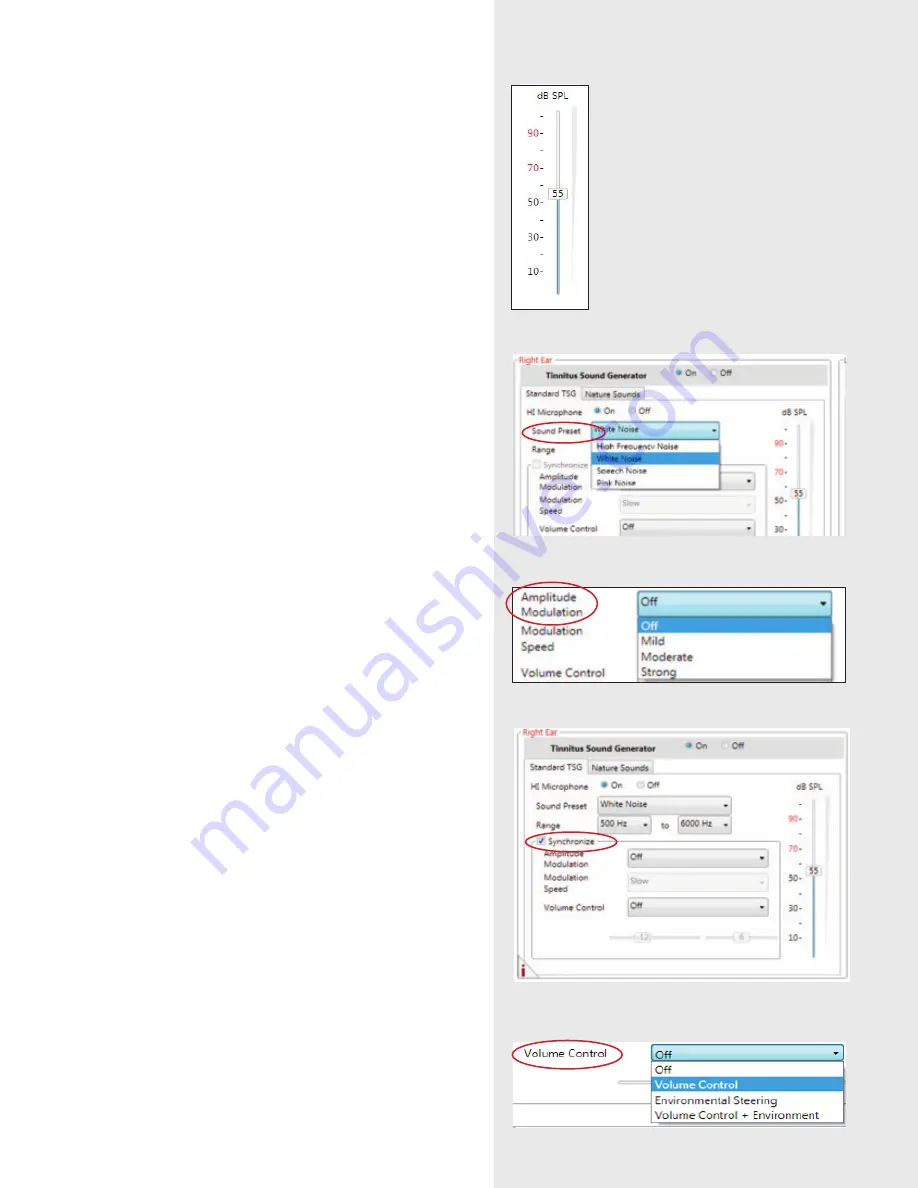
5.
6.
7.
8.
4.
2. Set the TSG volume
The volume of the TSG is set using the volume slider. The
volume should be set to a level that provides relief, but does
not completely mask the tinnitus. (Figure 4.)
Below is a suggestion on how to first fit the TSG. It uses the
threshold of audibility as a starting point.
Find the TSG threshold of audibility (three steps)
• Using the volume slider, turn up the volume until the
patient reports that they can just barely hear the TSG
white noise. This is the TSG threshold of audibility.
• Increase the volume slider until the patient reports they
can no longer hear their tinnitus over the TSG sound.
This is the level at which their tinnitus is completely
masked. This is the minimum masking level (MML).
• Set the volume 5–10 dB above the threshold level.
(You can go higher than 10 dB if necessary, but do not
completely mask the tinnitus signal. This is where the
MML is important.)
3. Set the TSG bandwidth
• Our TSG defaults to a broadband white noise setting.
There are 4 sound preset options to choose from. They
can be customized using the Range option to adjust
the frequency shaping. Note: any change in volume or
frequency shaping setting will default the sound preset to
a “Custom” label. (Figure 5.)
4. Customize the TSG features according to patient
preference
• “Amplitude Modulation” can be activated if the patient
finds it to be comfortable. (Figure 6.)
• “Amplitude Modulation” causes the TSG to fluctuate
in volume, creating an “ocean-like” noise sequence. A
“Mild” setting offers less fluctuation, whereas a “Strong”
setting offers more fluctuation.
• “Modulation Speed” controls how quickly the volume
fluctuations occur. A “Slow” setting allows more time
between fluctuations, whereas a “Fast” setting allows
less time between fluctuations.
• Selecting “Synchronize” will enable ear-to-ear
commu nication, ensuring the features of the TSG are
automatically functioning symmetrically. (Figure 7.)
5. Customize the Volume Control options
• The “Volume Control” options determine how the volume
of the TSG will be controlled. (Figure 8.)
• Selecting “Volume Control” will reassign the function
of the manual volume control to the TSG only for that
program.
• Selecting “Environmental Steering” will allow the volume
of the sound generator to automatically adapt to the
listening environment, ensuring comfort in all situations.
• Selecting “Volume C Environmental Steering” will
combine the use of these two features. It allows manual
volume adjustments while the Environmental Steering
features is also active.
1510_LN2_FittingGuide_MK604304_rB_8.5x11.indd 13
10/16/15 9:55 AM
Summary of Contents for AVENTA 3.9
Page 1: ...ReSound Aventa 3 9 fitting guide resoundpro com SMART HEARING...
Page 14: ...NOTES...
Page 15: ...NOTES...























