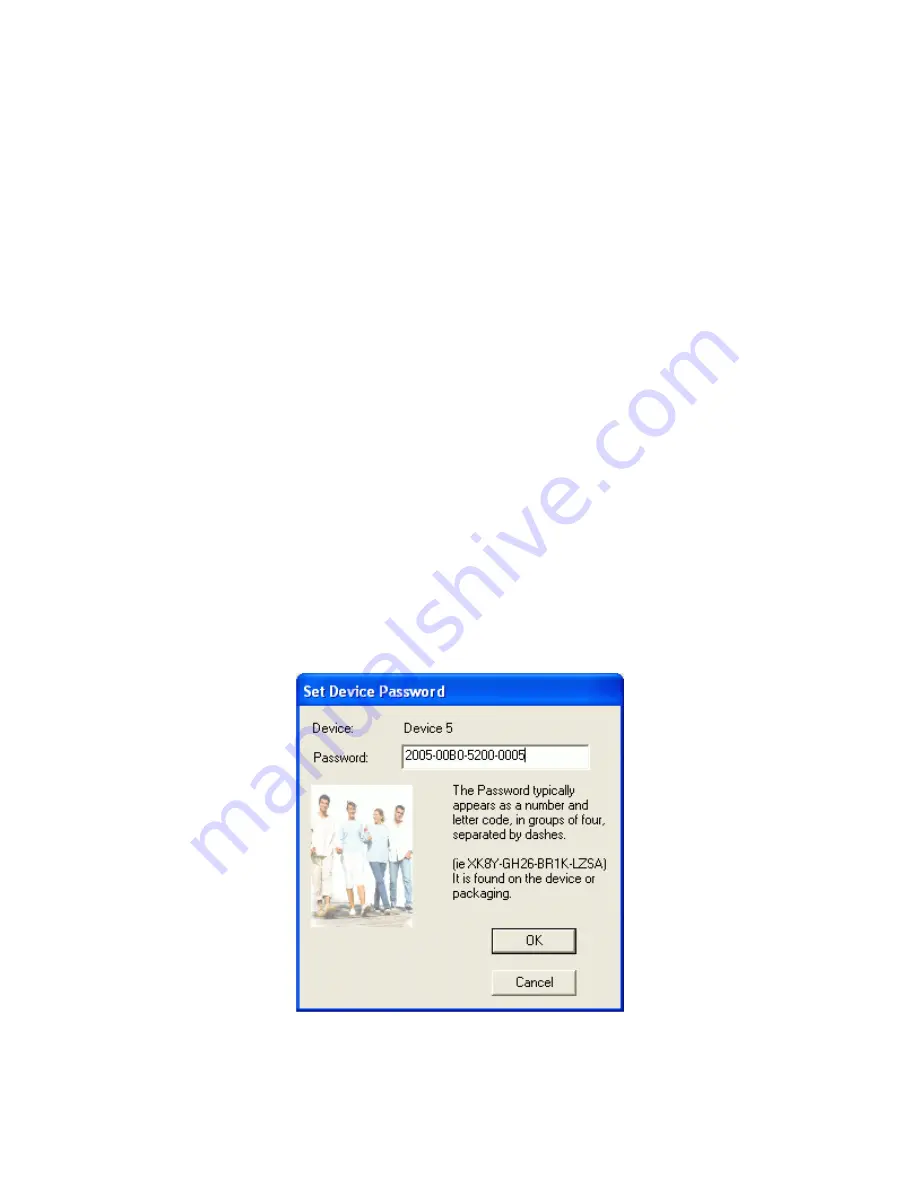
The
lower panel
displays all the Powerline Ethernet devices, discovered on the current logical network (remote
devices). Displayed immediately above this panel is the number of remote devices found, the type of logical
network (Public or Private), and a message area that reports connectivity and scan status. The following
information is displayed for each of the devices discovered that appear in the lower panel:
Device Name
column shows the default device name, which may be user re-defined. A user may change the
name by clicking on the name and editing in-place, or by using the rename button. An icon is optionally shown
with the name. A distinction in icons is made between low-speed and high-speed devices (14Mbps and 85Mbps).
By default, the icon is displayed with the name.
MAC Address
column shows the device's MAC address.
Password
column shows the user-supplied device password (initially left blank).
A user may enter the password by using the Set Password button. To set the
Password
of the device (required
when creating a private network), first select the device by clicking on its name in the lower panel and then click
on the Enter Password button .A dialog box will appear as shown in Figure 5 to type the password. The selected
device name is shown above the field for entering the password. Hit OK after entering the new password. A
confirmation box will appear if the password was entered correctly. If a device is not found, the user will be
notified and suggestions to resolve common problems will be presented.
Figure 5
: Set Device Password
48
Summary of Contents for Powerline 85M
Page 1: ...User s Manual Powerline 85M Router ...
Page 12: ...You can use Quick Setup to setup the router and choose the connect mode you prefer 11 ...
Page 24: ...3 5 2 Domain Blocking Fill out the domain and IP address you want to block 23 ...
Page 32: ...3 7 3 Remote Management You can set one IP to allow the user to remote manage the router 31 ...
Page 33: ...3 7 4 User Management You can change the user account and password here 32 ...
Page 48: ...Figure 4 Multiple Local Device Connection 47 ...






























