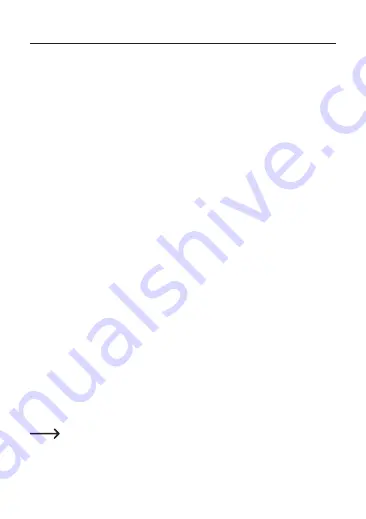
13. Using the smartphone/tablet app
You can control your Actioncam remotely using the app via a smartphone or tab-
let. You can fully control the Actioncam, play a live preview as well as view photos.
You can also share media content with the app.
1.
Firstly, download the Renkforce RF AC4K 120 app to your mobile device.
In the Apple App Store (for iOS devices), you can also find the app under the
name Renkforce RF AC4K 120.
2. Press the
POWER MODE
button (2) to switch the Actioncam on.
3. Ensure that the Actioncam is in video or photo mode. Press the
POWER
MODE
button (2) repeatedly until video or photo mode is set.
4.
Press the ▲Up button/WiFi (9) to activate the WiFi function. The WiFi LED
(1) starts to flash. The LC display (13) of your Actioncam shows the WiFi
name and password.
5. Now, go to the app and create a link to the Actioncam network from your
smartphone with the name ‘RFAC4K120’. If you are prompted to enter
a password, enter ‘00000000’. The password is displayed on the Actioncam’s
LC display.
6.
Open the app on your smartphone or tablet. After successfully pairing the app
with your mobile device, you can record videos and take photos and operate
or set the function parameters of the Actioncam using the symbols in the app.
7.
If you want to disconnect the Actioncam from the app, press the ▲Up button/
WiFi (9) to disable the WiFi function.
• When a software update is available, you will be prompted to update to the
latest version after launching the app.
•
The blue status indicator LED (14) flashes when data are being exchanged
between the Actioncam and the app and when settings are being imple-
mented.
Follow the in-app instructions to update the software to the latest ver-
sion. The Actioncam must must be connected to the app for this opera-
tion.
54





















