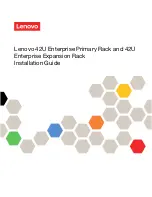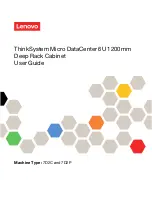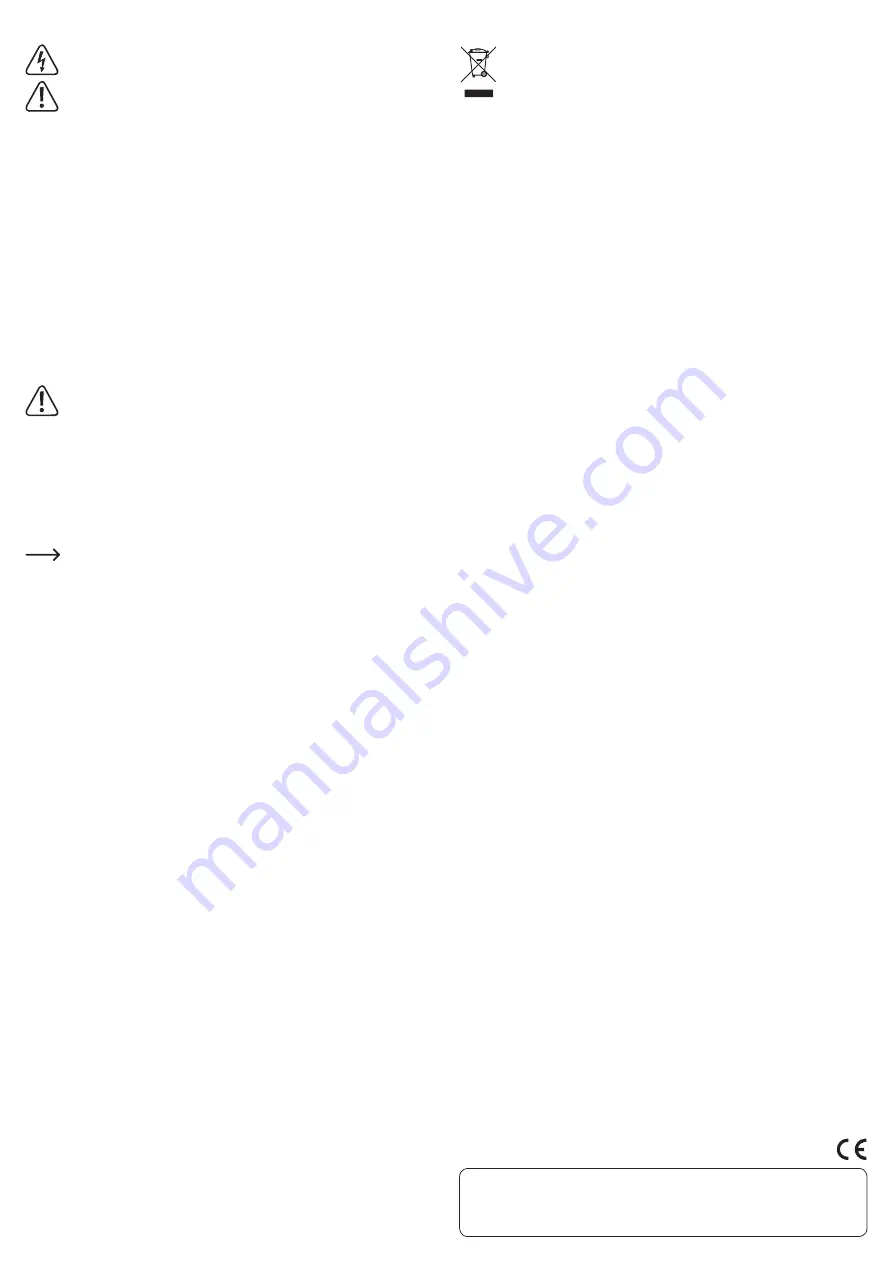
Dies ist eine Publikation der Conrad Electronic SE, Klaus-Conrad-Str. 1, D-92240 Hirschau (www.conrad.com).
Alle Rechte einschließlich Übersetzung vorbehalten. Reproduktionen jeder Art, z. B. Fotokopie, Mikroverfilmung, oder die Erfassung in
elektronischen Datenverarbeitungsanlagen, bedürfen der schriftlichen Genehmigung des Herausgebers. Nachdruck, auch auszugsweise,
ist verboten. Diese Bedienungsanleitung entspricht dem technischen Stand bei Drucklegung.
© Copyright 2016 by Conrad Electronic SE.
V1_0116_02-ETS-Mkd
b) Laden/Betrieb von USB-Geräten
Verwenden Sie die 2 Ports, die mit
Charging Only
beschriftet sind, nur für
den Betrieb und das Aufladen von USB-Geräten.
Schalten Sie stets die anzuschließenden Geräte aus, bevor Sie diese mit
den Ports verbinden.
Achten Sie auf eine korrekte Verbindung. Sollten die Geräte nicht korrekt
angeschlossen sein, können sie sich überhitzen, einen elektrischen Schlag
oder Brand verursachen.
Achten Sie darauf, dass Ihre Geräte für die Anschlusswerte des Produkts
geeignet sind (siehe unten).
Verwenden Sie aus Sicherheitsgründen die Original-USB-Kabel Ihrer
Geräte für den Anschluss an das Produkt.
Wenn Sie nur einen Port verwenden, darf die Stromaufnahme des
angeschlossenen Geräts nicht mehr als 2,4 A betragen.
Wenn Sie beide Ports verwenden, darf die gesamte Stromaufnahme von
beiden angeschlossenen Geräten nicht mehr als 3 A betragen.
• Verbinden Sie das ausgeschaltete USB-Gerät mit dem Produkt.
• Das USB-Gerät wird nun aufgeladen. Falls Sie das USB-Gerät in Betrieb nehmen
wollen, können Sie dieses nun einschalten.
• Schalten Sie das USB-Gerät aus, bevor Sie es vom Produkt trennen.
c) Anschluss von Peripheriegeräten
Verwenden Sie die 2 Ports, die mit
USB 1
und
USB 2
beschriftet sind, für den
Anschluss von Geräten wie einer Tastatur, einer Maus, einem USB-Stick
usw.
Achten Sie darauf, dass die Stromaufnahme aller USB-Geräte an diesen
Ports nicht mehr als 500 mA beträgt.
• Verbinden Sie den Micro-USB-Stecker des mitgelieferten Kabels mit der
USB IN
-
Buchse auf der Rückseite des Produkts.
• Schließen Sie den USB-Stecker am anderen Ende des Kabels an einem USB-Port
eines Computers an. Die LED neben dem
USB 2
-Port leuchtet.
• Schließen Sie Ihre Peripheriegeräte an den Ports an.
Beide Ports teilen sich den Strom, der vom USB-Port des Computers
geliefert wird.
Beide Ports entsprechen dem USB 2.0 Standard. Sie können das
Produkt an einen Computer mit einem USB 3.0 Port anschließen,
aber die Geschwindigkeit der Datenübertragung wird gemäß der
USB 2.0-Spezifikation begrenzt.
Sie können die angeschlossenen USB-Geräte nur verwenden oder
Daten übertragen, wenn der Computer eingeschaltet und an das Produkt
angeschlossen wurde.
Tipps und Hinweise
• Unter DOS oder im abgesicherten Modus von Windows ist kein USB-Betrieb
möglich. Je nach Computer bzw. BIOS-/Setup-Einstellung ist der Betrieb einer USB-
Tastatur und USB-Maus trotzdem möglich. Dazu kann es jedoch erforderlich sein,
dass diese direkt an den USB-Schnittstellen des Computers angeschlossen sind
und nicht an einem USB-Hub.
• USB-Geräte können während der Verwendung angeschlossen oder getrennt
werden. Es ist nicht notwendig, den Computer beim Anschließen oder Trennen von
Geräten auszuschalten.
• Beim Trennen eines USB-Geräts während einer aktiven Datenübertragung (z. B.
bei der Übertragung von Daten von einer externen Festplatte zum Computer) kann
das Betriebssystem abstürzen. Es kann außerdem zu Datenverlusten oder sogar zu
Schäden am Dateisystem des externen Laufwerks kommen.
• Bei Windows® XP, Vista™, 7, 8 erscheint bei manchen USB-Geräten (z. B. bei einer
USB-Festplatte) ein Symbol mit einem Pfeil in der Menüleiste. Über diese Funktion
können Sie das USB-Gerät vom Computer „trennen“. Danach kann das USB-Gerät
gefahrlos abgesteckt werden.
Wartung und Reinigung
• Verwenden Sie keine aggressiven Reinigungsmittel, Alkohol oder andere chemische
Lösungsmittel, da diese in das Gehäuse eindringen und zu Fehlfunktionen führen
können.
• Trennen Sie vor dem Reinigen das Netzteil und alle angeschlossenen Geräte.
• Tauchen Sie das Produkt niemals in Wasser.
• Lassen Sie Wartungen und Reparaturen nur von qualifizierten Experten oder
Werkstätten durchführen. Im Inneren des Geräts befinden sich keine Komponenten,
die gewartet werden müssen.
• Reinigen Sie das Produkt mit einem trockenen, weichen und sauberen Tuch. Üben
Sie bei der Reinigung des Produkts nicht zu viel Druck aus, um Kratzspuren zu
vermeiden.
• Verwenden Sie zum einfachen Entfernen von Staub einen langhaarigen, weichen
und sauberen Pinsel.
Entsorgung
Elektronische Geräte sind Wertstoffe und gehören nicht in den Hausmüll.
Entsorgen Sie das Produkt am Ende seiner Lebensdauer gemäß den
geltenden gesetzlichen Bestimmungen.
Sie erfüllen damit die gesetzlichen Verpflichtungen und leisten Ihren Beitrag zum
Umweltschutz.
Technische Daten
a) Allgemein
Systemvoraussetzungen.................... Windows® 2000, XP (Home, Pro, mit SP1, SP2,
SP3, nur 32-Bit), Vista™ (32/64 Bit), 7 (32/64 Bit),
8 (32/64 Bit), 8.1 (32/64-bit), 10 (32/64 Bit), RT
Mac OS 10.4.4 oder höher
Linux
USB-Standard......................................2.0
Tragkraft ...............................................max. 30 kg
Betriebsbedingungen .........................-10 bis +40 °C, 5 – 90 % rF
Lagerbedingungen ..............................-10 bis +50 °C, 5 – 90 % rF
Abmessungen (B x H x T)...................580 x 190 x 72 mm
Gewicht.................................................1,33 kg
b) Netzteil
Eingangsspannung .............................100 – 240 V/AC, 50/60 Hz
Ausgangsspannung/-strom ...............5 V/DC, 3 A