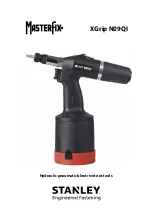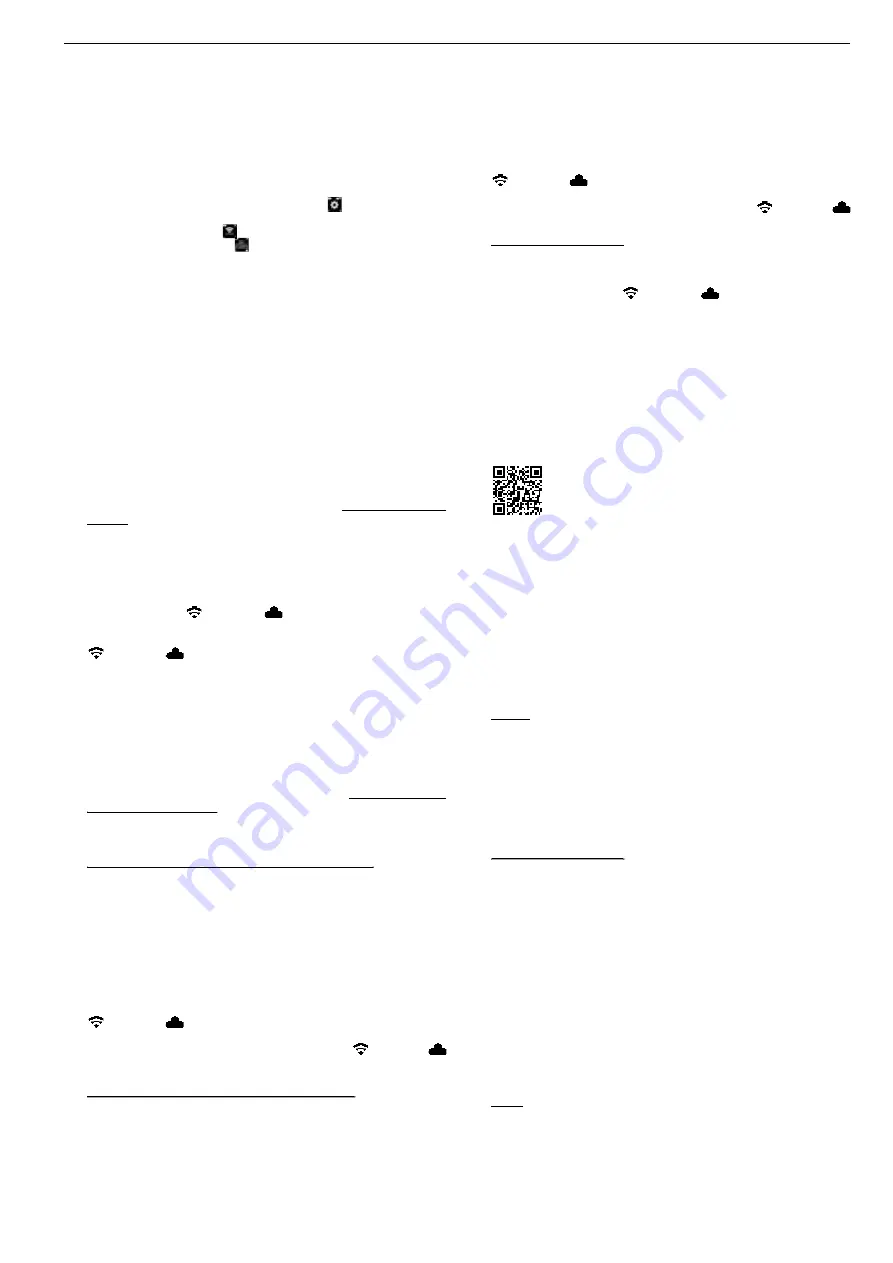
eng eng
The registration can only be cancelled again by this user. If the product is resold,
the user must cancel the registration because otherwise the product buyer will
not be able to make their own registration to use the Connected functionality.
2.4.2. Connecting the Mobile Terminating Device with the Drive Unit
Note: The drive unit can be connected with the Internet to the Cloud via an
available Wi-Fi network or a hotspot.
● Insert the charged battery into the drive unit and press the On/Off button
(24) briefl y.
The OLED display switches on after waiting a few seconds. The drive unit
is ready for operation as soon as the start page appears.
● Press the right button (22) to open the “Setup” menu. Press the right
button again. Then, press the left button several times until the “Set up
Wi-Fi connection” menu is displayed. Press the right button to show
the appropriate setup page . Keep the right button pressed for 2 s until
the “●” symbol above the right button fl ashes. The Access-Point of the drive
unit is now visible for the mobile terminating device.
● Open Wi-Fi settings (WLAN) on the mobile terminating device. Switch on
the Wi-Fi on the mobile terminating device if necessary. See manufacturer
information of the mobile terminating device for further information.
● Select the “RE-AP serial number” Access-Point of the drive unit.
● Enter the WPA2 password “12345678” to encrypt the data transfer between
the drive unit and the mobile terminating device when prompted to do so
and connect. If the password has already been saved on the mobile termi-
nating device, it is not necessary to enter the password again; the password
input prompt is no longer displayed.
The confi guration page “WI-FI SELECTION” (Fig. 8) opens automatically on
the mobile terminating device.
Note: If the confi guration page does not open automatically, open the web
browser on the mobile terminating device and enter the IP address of the drive
unit’s Access-Point http://192.168.4.1 in the address bar.
2.4.3. Connecting the Drive Unit with Internet to the Cloud
Connecting the drive unit with Internet to the Cloud via an available Wi-Fi
network (Fig. 8):
● Select the Wi-Fi network from the list of displayed Wi-Fi networks (H), enter
the Wi-Fi password (E) and make the connection with the “Save” button (D).
Note: Wi-Fi networks that are connected via a proxy server cannot be used.
Such a connection is used, for example, for guest accesses in hotels or
publicly accessible networks and is often recognisable by a prompt for
confi rmation on a welcome or login page.
The symbols “Wi-Fi”
and “Cloud”
are shown in the top toolbar in the
OLED display. It may take a few minutes for this display to appear. If the display
does not appear, switch the drive unit off and back on. The symbols “Wi-Fi”
and “Cloud”
are shown in the top toolbar in the OLED display.
REMS Akku-Press 22 V ACC Connected can store up to 10 Wi-Fi networks.
The drive unit connects automatically as soon as a familiar Wi-Fi network is
available.
By selecting the “show all” checkbox (A), all stored Wi-Fi networks are displayed
including those not currently available. If a certain stored Wi-Fi network from
the list of stored Wi-Fi networks (I) is to be used, select this and press the
“Connect” button (B). To delete a stored Wi-Fi network, select it and press the
“Delete network” button (C).
Connecting the drive unit with Internet to the Cloud via the hotspot of a
via the hotspot of a
mobile terminating device
mobile terminating device (Fig. 8):
Alternatively to connecting the drive unit via an available Hi-Fi network, the
drive unit can also be connected via the hotspot of a mobile terminating device.
Mobile terminating devices with an Android operating system:
Mobile terminating devices with an Android operating system:
● Connect the mobile terminating device with the drive unit (see “2.4.2.
Connecting the Mobile Terminating Device with the Drive Unit”).
● Select “other SSID” (G) on the “WI-FI SELECTION” confi guration page
(Fig. 8) and enter the name of the hotspot in the input fi eld.
● Enter the password and save with the “Save” button (D). The name of the
hotspot is displayed in the list of available Wi-Fi networks (H).
● Activate the hotspot with the control centre in the mobile terminating device.
Make sure that the hotspot bandwidth is set to 2.4 GHz on the mobile
terminating device. See manufacturer information of the mobile terminating
device for further information.
The drive unit connects to the hotspot after a brief wait. The symbols “Wi-Fi”
and “Cloud”
are shown in the top toolbar in the OLED display. It may
take a few minutes for this display to appear. If the display does not appear,
switch the drive unit off and back on. The symbols “Wi-Fi”
and “Cloud”
are shown in the top toolbar in the OLED display.
Mobile terminating devices with an iOS operating system:
Mobile terminating devices with an iOS operating system:
● Connect the mobile terminating device with the drive unit (see “2.4.2.
Connecting the Mobile Terminating Device with the Drive Unit”).
● Select “other SSID” (G) on the “WI-FI SELECTION” confi guration page
(Fig. 8) and enter the name of the mobile terminating device’s hotspot in
the input fi eld.
● Enter the password and save with the “Save” button (D). The name of the
hotspot is displayed in the list of available Wi-Fi networks (H).
● Activate the hotspot on the mobile terminating device. Select the “Setup”
menu and allow access under “Personal hotspot”. Make sure that the
hotspot bandwidth is set to 2.4 GHz on the mobile terminating device.
Select “Maximize compatibility” as of iOS 15. See manufacturer information
of the mobile terminating device for further information.
● Leave the “Personal hotspot” activation page open and wait at least 10 s.
Note: A connection to the mobile terminating device’s hotspot is only possible
when the activation page is left open.
The drive unit connects to the hotspot after a brief wait. The symbols “Wi-Fi”
and “Cloud”
are shown in the top toolbar in the OLED display. It may
take a few minutes for this display to appear. If the display does not appear,
switch the drive unit off and back on. The symbols “Wi-Fi”
and “Cloud”
are shown in the top toolbar in the OLED display.
Activating/deactivating Wi-Fi
The Wi-Fi can be activated/deactivated directly with the left/right buttons (22).
Keep the left/right buttons pressed simultaneously for 2 s. The “x” symbol will
appear in the toolbar at the top of the OLED display when the Wi-Fi is deacti-
vated. The symbols “Wi-Fi”
and “Cloud”
are displayed in the toolbar
at the top of the OLED display after a successful connection when the Wi-Fi is
activated.
Attention: If “Counter 1” or “Counter 2” is displayed in the OLED display, the
counter could be accidentally reset by pressing the wrong left/right button.
2.5. REMS Service-Portal (https://service.rems.de)
2.5.1. Connected Functionality
After registering a product with Connected functionality, the user can use various
additional, product-dependent functionalities and make settings on the drive
unit in the REMS Service Portal.
See also www.rems.de → Service-Portal
2.5.2. Product Management
Select menu item “Connected” → “Select products”. Display of all products
registered to the user, products with access rights granted to the user and
products with cancelled registration. Select the appropriate serial number for
a detailed view of a drive unit.
nn
nnnn-yyyy MANAGE PRODUCT
REMS Akku-Press 22V ACC Connected
Display: Serial number, product, remarks, registered on, connection status,
counters 1 and 2 (number of pressings, operating time, time of update, reset
counters), total counters (number of pressings, operating time, time of update),
next service (days), fi rmware version, instruction manual, access rights granted
for
Buttons:
Show pressings
Overview of pressings, pressure-time diagram
and voice messages
Reports
Create, edit, delete reports, download reports
Cancel registration*
)
Cancel registration of the drive unit
Grant access rights*
)
Grant access rights for the drive unit to other
users
*)
Map
Open map with pressing sites of the drive unit
*
)
Display only for the user who has registered the drive unit
Setting in the Service Portal:
Setting in the Service Portal:
Date format
YYYY-MM-DD*
)
, MM/DD/YYYY, DD.MM.YYYY
Time format
12, 24
*)
Time zone
Select time zone, (UTC+01:00)*
)
Pressure unit
bar*
)
, psi
Display counter under smiley no display, counter 1, counter 2, total counter
Usage bar
on, off*
)
Usage bar
Query interval [day(s)]
freely selectable, (0)*
)
Standby time [min]
2-20, (10)*
)
ACC drive mode
on*
)
, off
LED lighting duration [s]
0-120, (120)*
)
Brightness [%]
1-100 (100)*
)
Information signal tones
on*
)
, off
Firmware version
display of currently installed fi rmware version
*
)
factory setting
Changed settings must be confi rmed with the “Save changes” button.
Errors:
List of last error messages
27
Summary of Contents for Akku-Press 22 V ACC Connected
Page 391: ...391...