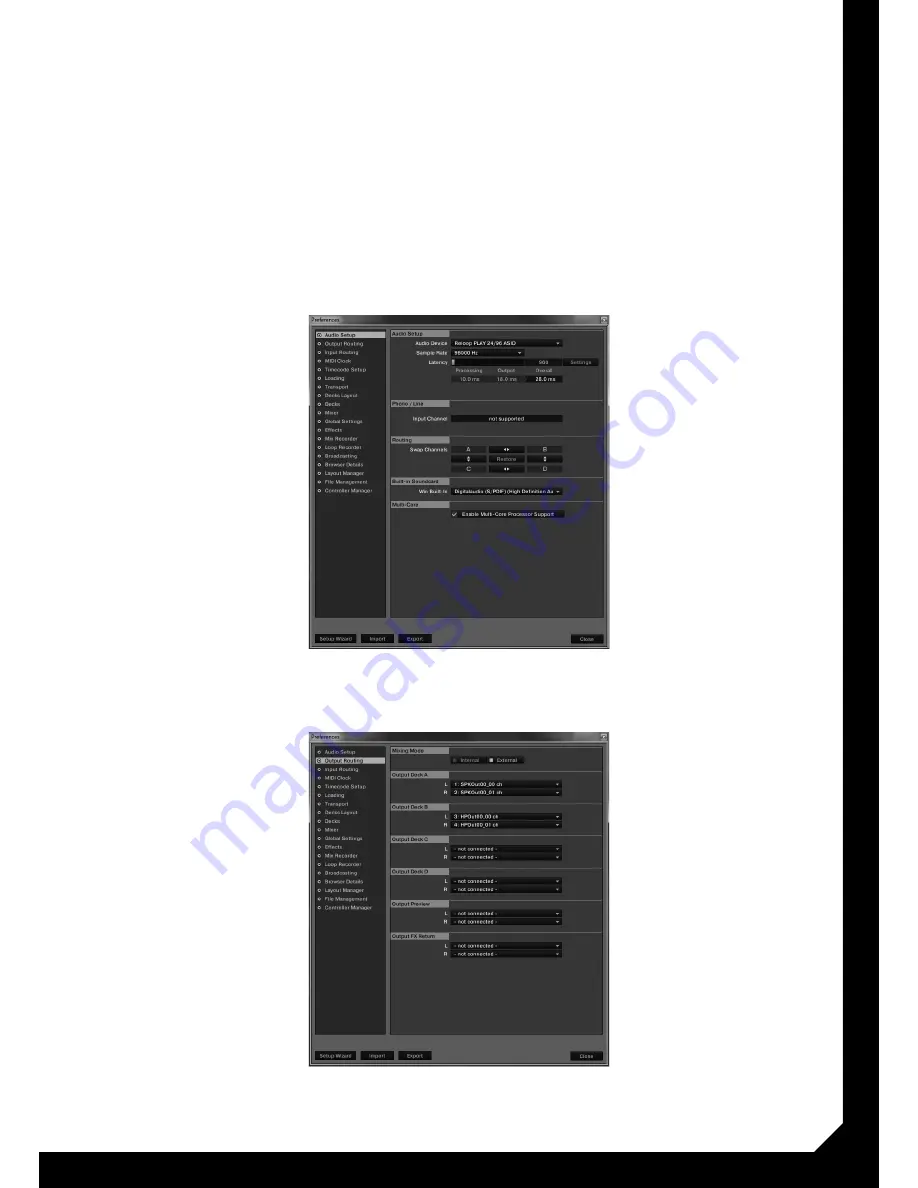
7
3.2 External Mixer Mode
Verbinden Sie die Audio-Ausgänge 1 -1- und 2 -2- jeweils
mit einem freien Kanal Ihres Mischpultes – üblicherweise
Ausgang 1 -1- an Mixerkanal 1 und Ausgang -2- an Mixer-
kanal 2. Die Lautstärken Feinjustierung erfolgt mittels
der Lautstärkeregler 1 -6- für Kanal 1 und 2 -7- für Kanal 2.
Jetzt sollten Sie den Internal / External Modus Schalter
-4- auf die Stellung „OUT 1/2“ stellen. In diesem Modus
verwenden Sie ein externes Mischpult und wollen die
virtuellen Traktor-Kanäle A&B auf Ihren Mixer routen.
Der virtuelle Traktor-Mixer wird somit nicht benötigt.
Zum Vorhören der Tracks können Sie den Kopfhörer
direkt am Mischpult anschließen. Nachdem die An-
schlüsse vorgenommen wurden, starten Sie Ihre DJ-
Software. In diesem Beispiel handelt es sich um Native
Instruments Traktor Pro. Um den External Mixer Mode zu
benutzen, müssen Sie in den Einstellungen von Traktor das Re-
loop Play-Interface auswählen.
Im zweiten Schritt wählen Sie den Punkt „Output
Routing“ aus. Dort haben Sie die Wahl einen der zwei
Mixing Modes auszuwählen. Wählen sie „External“, um
Reloop Play als Interface zwischen Mixer und Ihrem
Computer zu benutzen. Das Routing sieht dann wie
folgt aus:
Sie haben jetzt Channel A und Channel B von Traktor
Pro auf jeweils einem freien Kanal Ihres Mixers zuge-
wiesen. Die Vorhörfunktion läuft wie gewohnt über das
Mischpult.
3.2 External Mixer Mode
Connect each of the Audio Outputs 1 -1- and 2 -2- to
a free channel of your mixing console – usually out-
put 1 -1- is intended for the mixer channel 1 and out-
put 2 -2- is intended for mixer channel 2. Volume
fine adjustment can be effected via the Volume
Controllers 1 -6- for channel 1 and 2 -7- for channel 2.
Now the Internal/External Mode Switch -4- should be
put in the „OUT 1/2“ position. In this mode an external
mixer is used and the Traktor channels A & B should be
routed to your mixer. This way the virtual Traktor mixer
is not needed. In order to be able to monitor the tracks
you can connect headphones to the mixer directly.
After having completed all connections start your DJ
software. This example is based on Native Instruments
Traktor Pro. In order to use the External Mixer Mode
the Reloop Play interface has to be selected in the
Traktor Pro preferences.
As second step select the item „Output Routing“. Now
you can select between the two Mixing Modes. Select
„External“ in order to use Reloop Play as interface bet-
ween mixer and your computer. The routing will be as
follows:
Now Traktor Pro‘s channel A and channel B are as-
signed to a free channel of your mixing console. The
monitoring function can be carried out as usual via the
mixing console.
3.2 Mode de console externe
Raccordez les sorties audio 1 -1- et 2 -2- respective-
ment à un canal libre de votre console de mixage
– généralement la sortie 1 -1- au canal de console 1
et la sortie -2- au canal de console 2. L‘ajustement
du volume s‘effectue avec le régleur de volume 1
-6- pour le canal 1 et le régleur 2 -7- pour le canal 2.
Vous devez à présent régler le commutateur de mode
interne/externe -4- sur la position „OUT 1/2“. Avec ce
mode, vous utilisez la console de mixage externe et di-
rigez les canaux virtuels A & B du logiciel Traktor vers
votre console. La console de mixage virtuel de Traktor
n‘est alors plus requise. Pour pré-écouter les pistes,
vous pouvez directement raccorder votre casque à la
console de mixage. Après avoir réalisé tous les bran-
chements, lancez le logiciel. Dans cet exemple, il s‘agit
de Native Instruments Traktor Pro.Pour pouvoir utiliser
le mode de console externe, vous devez sélectionner
l‘interface Reloop Play dans les réglages de Traktor.
Sélectionner ensuite l‘option „Output Routing“. Vous
pouvez sélectionner l‘un des deux modes de mixage.
Sélectionnez „External“ afin d‘utiliser la Reloop Play
en tant qu‘interface entre votre console et votre ordi-
nateur. Le routage est alors comme suit :
Vous avez maintenant affecté les canaux A et B
de Pro sur un canal libre de votre console. Comme
auparavant, la pré-écoute fonctionne sur la console
de mixage.

























