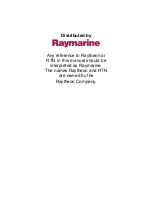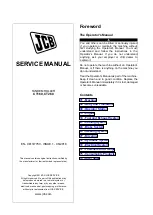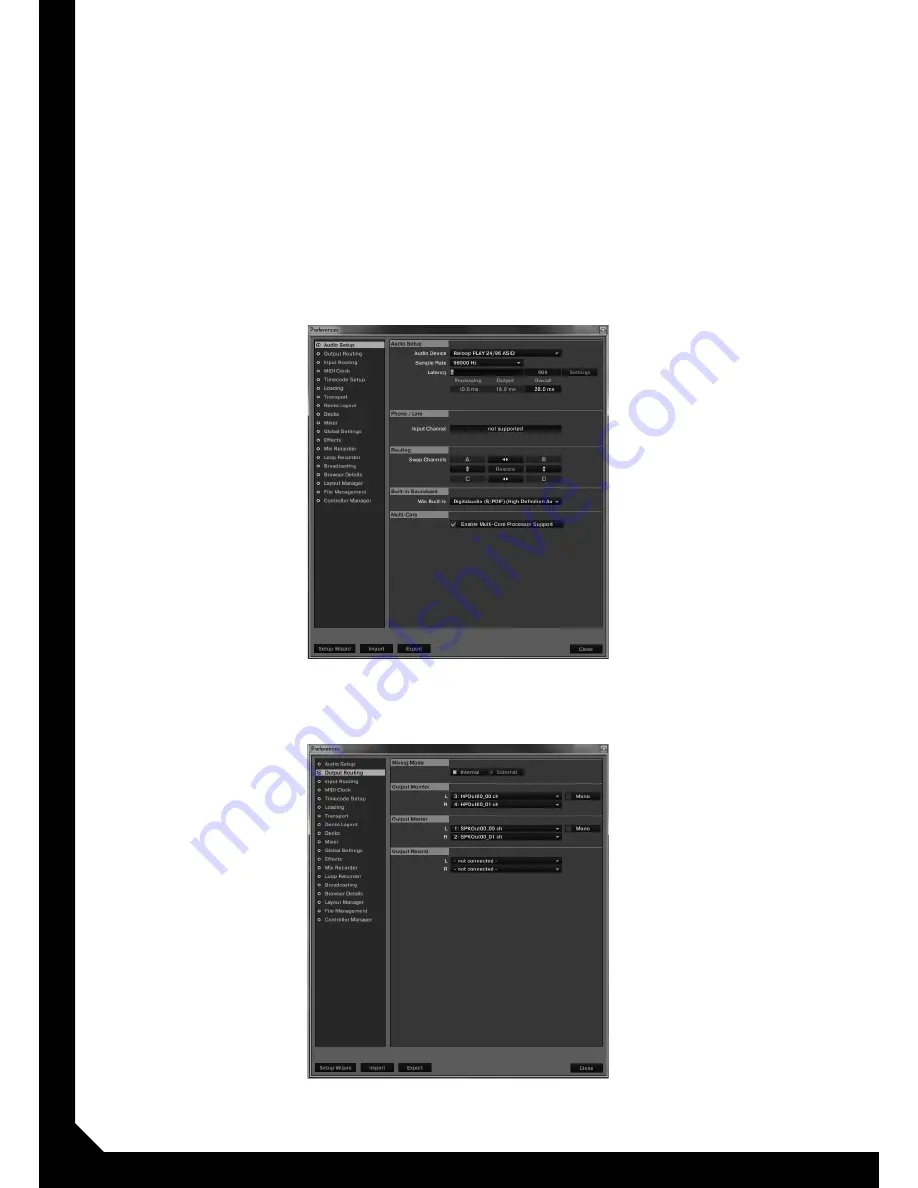
6
Ausgangssignal-Überwachnung -9- leuchtet bei ausge-
hendem Signal auf. Die Lautstärke lässt sich mit dem
Lautstärkeregler 1 -6- regulieren.
An die 6,3 mm Kopfhörer-Ausgangsbuchse -5- können
Sie einen Kopfhörer mit 6,3 mm Klinkestecker an-
schließen. Mit dem Lautstärke Regler 2 -7- lässt sich
die Lautstärke regulieren.
Jetzt sollten Sie den Internal / External Modus Schalter
-4- auf die Stellung „HP./MST“ stellen. In diesem Modus
nutzen Sie kein externes Mischpult, sondern mischen
„Stand Alone“. Beispielsweise nur mit einem Notebook
und der Traktor Software. Sie hören die Tracks mit an-
geschlossenem Kopfhörer am Play-Interface vor und
geben das Master-Signal aus dem Ausgang 1 wieder.
Nachdem die Anschlüsse vorgenommen wurden, star-
ten Sie Ihre DJ-Software. In diesem Beispiel handelt es
sich um Native Instruments Traktor Pro.
Um den Internal Mixer Mode benutzen zu können,
müssen Sie in den Einstellungen von Traktor Pro das
Reloop Play-Interface auswählen.
Im zweiten Schritt wählen Sie den Punkt „Output
Routing“ aus. Dort haben Sie die Wahl, einen der zwei
Mixing Modes auszuwählen. Wählen sie „Internal“, um
Traktors virtuellen Mixer zu verwenden. Das Routing
sieht dann wie folgt aus:
Jetzt können Sie mit Reloop Play vorhören (HPout 0 +
1) und das Mastersignal (SPKout 0 + 1) aus der Traktor
Software an die Hauptanlage ausgeben.
LED -9- is lit when there is an output signal. The volume
can be adjusted via the Volume Output Controller -6-.
It is possible to connect headphones with 6.3 mm jack
to the Headphones Connector -5-. Via the Volume Out-
put 2 controller -7- it is possible to adjust the volume.
Now the Internal/External Mode Switch -4- should
be put in the „HP./MST“ position. In this mode an
external mixer is not used, you will mix in stand-
alone. An example for this would be via a note-
book and Traktor software. You can monitor the
tracks via headphones connected to the Play in-
terface and the master signal is sent via output 1.
After having completed all connections start your DJ
software. This example is based on Native Instruments
Traktor Pro.
In order to be able to use the Internal Mixer Mode the
Reloop Play interface has to be selected in the Traktor
Pro preferences.
As second step select the item „Output Routing“. Now
you can select between the two Mixing Modes. Select
„Internal“ in order to use Traktor‘s virtual mixer. The
routing will be as follows:
Now it is possible to monitor via Reloop Play (HPout 0
+ 1) and the master signal (SPKout 0 + 1) can be routed
from the Traktor software to the main sound system.
de monitorage du signal de sortie -9- s‘allume lors de
l‘envoi du signal. Vous pouvez régler le volume à l‘aide
du régleur de volume 1 -6-.
Vous pouvez raccorder un casque avec une fiche jack
6,3 mm à la prise de sortie du casque -5-. Le régleur
de volume 2 -7- vous permet de régler le volume.
Réglez à présent le commutateur de mode interne/
externe -4- sur la position „HP./MST“. Dans ce mode,
le mixage ne s‘effectue pas avec une console externe,
mais en „Stand Alone“. Par exemple uniquement avec
un ordinateur portable et le logiciel Traktor. Vous pré-
écoutez les pistes avec le casque raccordé à l‘interface
de lecture et restituez le signal Master par la sortie 1.
Après avoir réalisé tous les branchements, lancez le lo-
giciel. Dans cet exemple, il s‘agit de Native Instruments
Traktor Pro.
Pour pouvoir utiliser le mode de console interne, il
faut, dans les réglages de Traktor Pro, sélectionner
l‘interface Reloop Play.
Sélectionner ensuite l‘option „Output Routing“. Vous
pouvez alors sélectionner l‘un des deux modes de mi-
xage. Sélectionner „Internal“ pour utiliser la console
virtuelle de Traktor. Le routage est alors comme suit :
Vous pouvez maintenant pré-écouter avec votre Reloop
Play (SPKout 0 + 1) et restituer le signal Master (canaux 1
& 2) du logiciel Traktor par la chaîne principale.