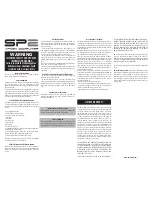MULTI-PURPOSE PROBE
89
8.
Repeat step 5 to save a Peak Trace from Port B. The two saved peaks can now be compared to
identify possible suspect signals. A math trace can also be performed on these two peaks (see
page 42)
Notes:
-
Always verify the directionality of any suspicious signal by connecting each side up individually.
Coax (Single-Ended)
The coax connectors on the MPP can also be used for single-ended measurements.
Summary of Contents for OSCOR Blue
Page 2: ......
Page 122: ...APPENDIX A15...