Reviews:
No comments
Related manuals for ACUITY SPEECH

Vytran LFS4100
Brand: THORLABS Pages: 44
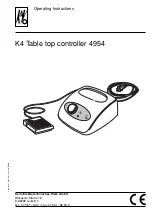
K4
Brand: KaVo Pages: 13

K3
Brand: vc999 Pages: 52

32500
Brand: R.M. Young Pages: 10

OneLINK Bridge
Brand: VADDIO Pages: 58

MK5
Brand: Mako Pages: 17

BOS R254K-UUI-LH10-S4
Brand: Balluff Pages: 12

LED Round 200
Brand: Walimex Pro Pages: 44

Manu Immobil
Brand: Otto Bock Pages: 72

331100000096
Brand: Ultrasport Pages: 72

SMI 1001
Brand: Wieland Pages: 2

41370 Micro Spot
Brand: SHOWTEC Pages: 22

CS 9300C
Brand: Carestream Pages: 64

EVK-M8F-0-00
Brand: Ublox Pages: 22

SmartFlash 4
Brand: Lencarta Pages: 6

HPA-2
Brand: Hoist Fitness Pages: 17

Wunda
Brand: Peak Pilates Pages: 4

AL2320
Brand: Griven Pages: 36

















