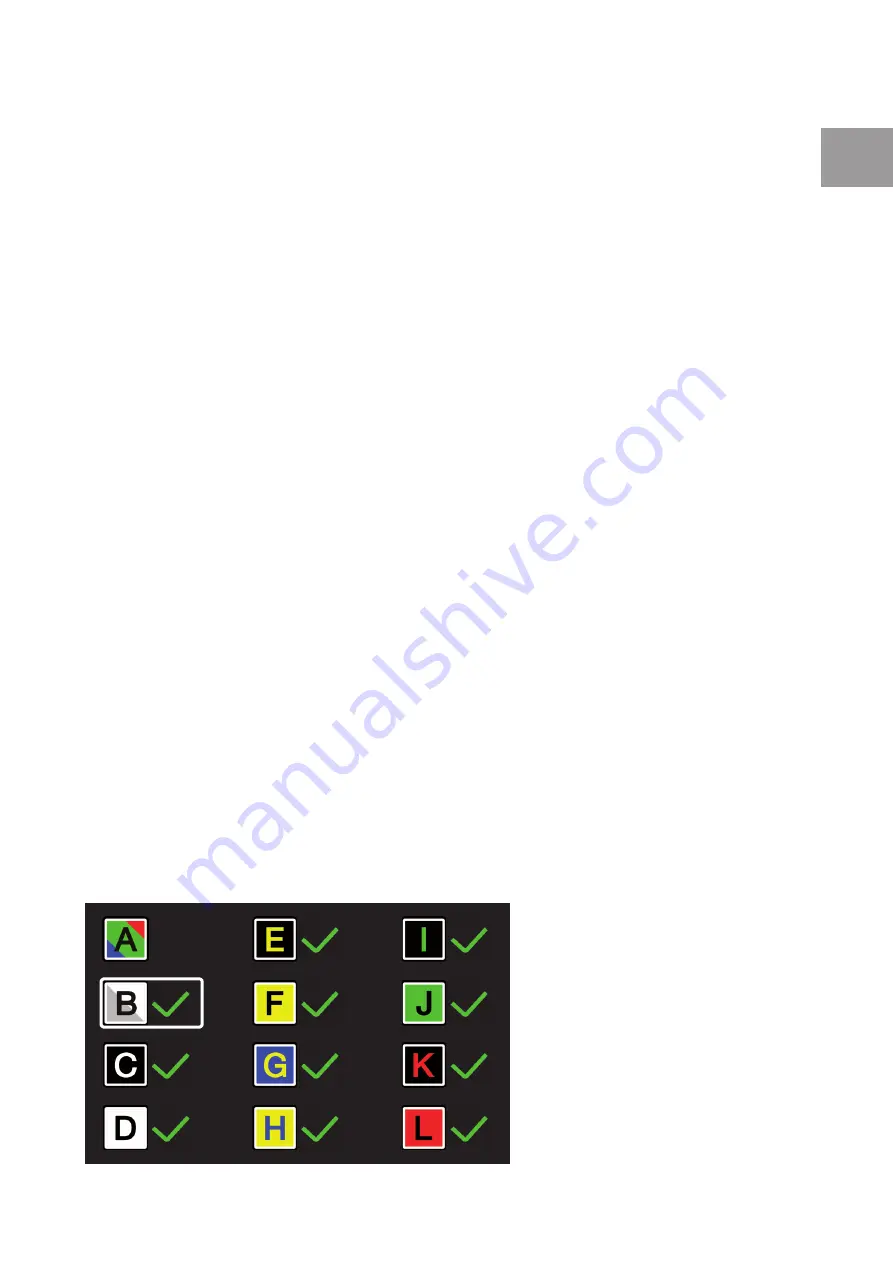
9
Acuity Speech
EN
Once the desired reading aid is selected, tap this icon to set the desired setting of the
reading aid.
To change the setting value you can tap this icon to go to the next level or you can swipe
from left to right.
To change to a different reading aid then swipe up or down over this icon and then tap to
set the desired level of the reading aid selected.
To exit from the advanced reading aids menu press and hold this icon for 2 seconds. The
reading aid will now disappear from the screen.
Brightness, contrast and white balance can’t be adjusted when reading aids are in use.
External input
press the on/off switch once to toggle between the available inputs until the image of the
external input is displayed on the screen of the Acuity.
Adjust display modes, brightness, contrast, white balance and advanced reading aides as
described above.
Tap or press and hold the minus or plus icon to zoom out or in. When zoomed in, it is
possble to pan through the image by press and holding on the magnifi er icon and sliding
your fi nger in the direction you want to pan the image. Always start from the magnifi er
icon to start panning.
7 Acuity Basic mode - Advanced menu
The Acuity Speech contains an advanced menu with which you can (de)activate certain
functions of the Acuity Basic mode. You can access the advanced menu by ensuring the
device is switched off, then turning on the device using the on/off button and holding it
pressed until you hear a beep after the start up tone.
By tapping the brightness icon you can cycle through multiple screens of selectable
options. Tap the plus icon of the zoom button to highlight which mode you wish to
change. You can recognize the highlighted function by the white rounded rectangle
around it. Tap the magnifi er icon to activate/deactivate your selection.
To save any changes, or to exit without making changes power off the device and power
it on again.
Display modes
On the fi rst screen you can select
whether you want the photo mode
to have realistic or high saturation
colors by activating the photo
mode (A) and select which high
contrast mode you want available
in your Acuity Basic mode by
activating the high contast mode
you want activated/deactivated.
The second screen shows
advanced functions:
























