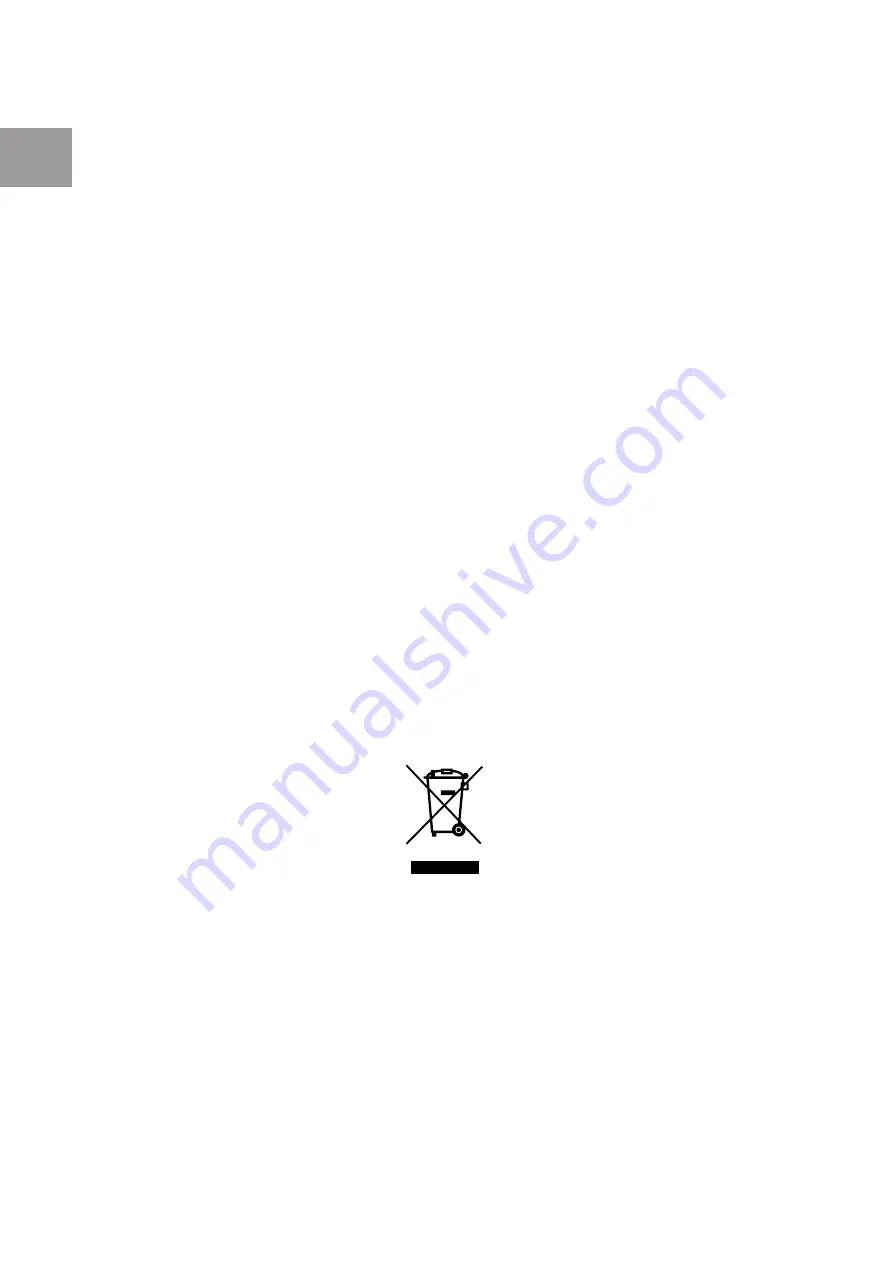
22
Acuity Speech
EN
14 Troubleshooting
The Acuity Speech does not require a high level of maintenance during its expected
lifetime. Use the device always within the operating conditions as specified in the
technical information. The Acuity Speech is an advanced device and can detect different
kinds of issues. Issues or error messages will be spoken by the system voice in most
cases. In some cases the device will restart automatically.
If the Acuity Speech doesn’t respond to any user control, try to turn the device off and on
again. If that doesn’t work, press and hold the on/off button until the device powers off
and turn it back on again.
The Acuity Speech has an integrated computer with the speech-to-text and text
recognition software application. It is possible that troubleshooting does not help, in some
cases your dealer or the manufacturer can perform a software update to solve the issue.
Please contact your dealer if problems persist and inform your dealer about the error
message.
Cleaning
For safety reasons, always disconnect the AC power adapter from the mains supply
before cleaning the Acuity.
Follow the instructions below to help prevent the product exterior from deteriorating or
colouration:
•
Wipe with a soft, dry cloth.
•
Do not use solvents or other chemicals. Do not wipe with a chemically-treated cleaning
cloth.
•
Use a soft dry cloth to clean all other accessories.
15 Recycling
The Acuity Speech contains electrical and electronic equipment (WEEE) and should not
be mixed with general household waste. For proper treatment, recovery and recycling,
please take this product to designated collection points where it will usually be accepted
free of charge. Alternatively, in some countries, you may be able to return your products
to your local retailer upon purchase of an equivalent new product. Disposing of this
product and the packaging correctly will help save valuable resources and prevent any
potential negative effects on human health and the environment, which could otherwise
arise from inappropriate waste handling. If you are unsure, contact your local authority for
further details of your nearest designated collection point. Penalties may be applicable for
incorrect disposal of this waste, in accordance with your national legislation.
Be aware of internal stored data/documents on the Acuity Speech. Please delete these to
protect your privacy.


















