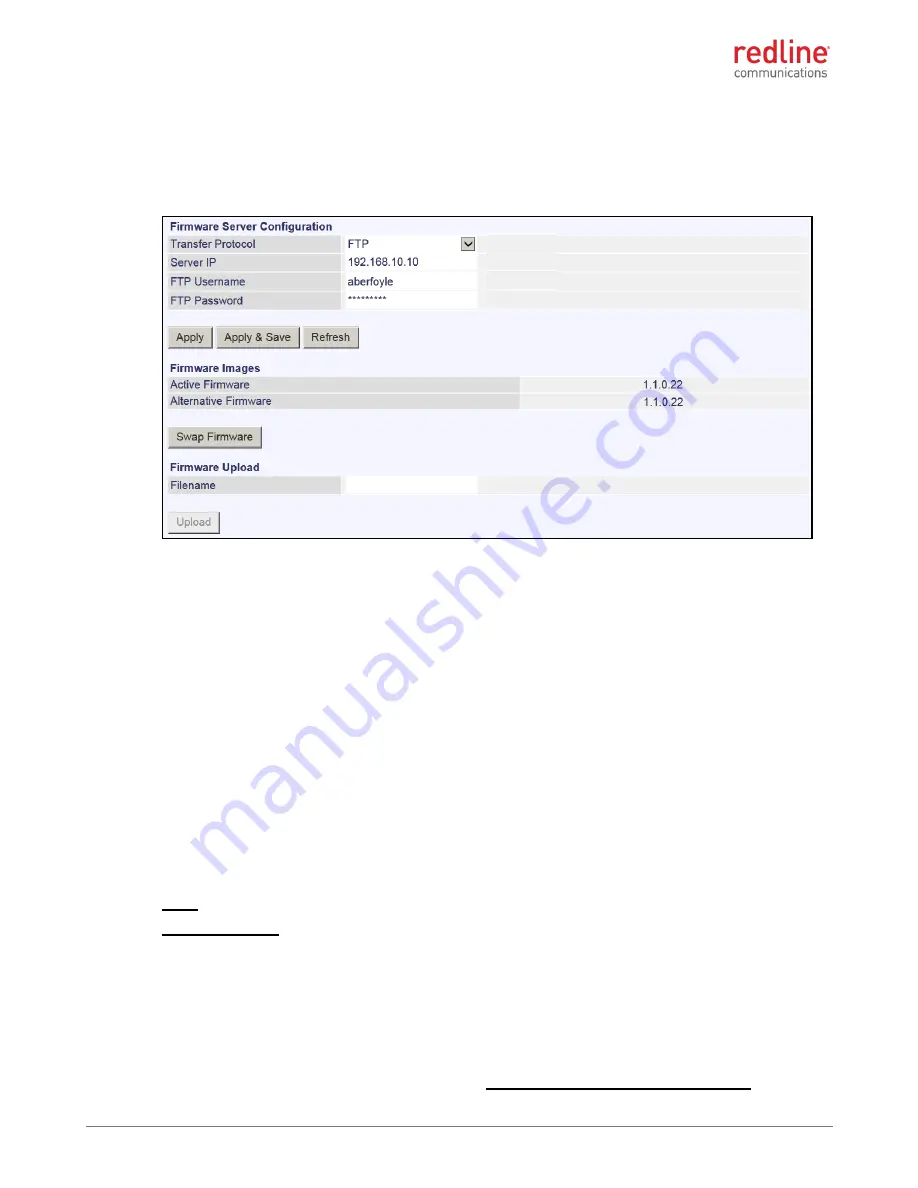
RDL-3000
FAMILY
USER MANUAL
70-00158-03-00
Proprietary Redline Communications © 2015
Page
244
of 254
April 17, 2015
9.5.6
Firmware Management
Click
Maintenance ->
Firmware Management
in the main menu to display the
Firmware Management screen. Use the Firmware Management screen to upgrade the
Connect with new firmware. The Connect system contains non-volatile storage for two
versions of the firmware. The upload overwrites the Alternative (inactive) version.
Fig. 84: Connect Gateway - Firmware Management Screen
Firmware Server Configuration
Transfer Protocol
: Select the type of file server:
TFTP
: Use Trivial File Transfer Protocol for file upload.
FTP
: Use File Transfer Protocol for file upload.
Server IP
: Enter the IP address of the computer with the firmware upgrade file. The
designated computer must be running a TFTP/FTP server.
Firmware Images
Active Firmware
: This is the firmware currently in use by the Connect serial gateway.
Alternative Firmware
: This is the inactive firmware. Firmware downloaded to the
Connect serial gateway will overwrite this version.
Swap Firmware
: Click this button to switch the Active and Alternate firmware versions
and reboot the Connect serial gateway system.
Firmware Upload
Enter the full name of the binary file (including .bin extension) to be uploaded. The file
must be located in the TFTP/FTP server default upload directory.
Upgrade Steps
1.
Login to the Connect serial gateway Web interface and click
Firmware Management
in the main menu.
2.
Select TFTP or FTP and enter the IP Address of the server.
3.
Enter the full name of the binary file including the .bin extension. If FTP is selected,
enter account name and password.
4.
Click the Upload button to begin the file transfer. The transfer may require up to eight
minutes based on the data transfer rate. Do not interrupt the transfer process.

























