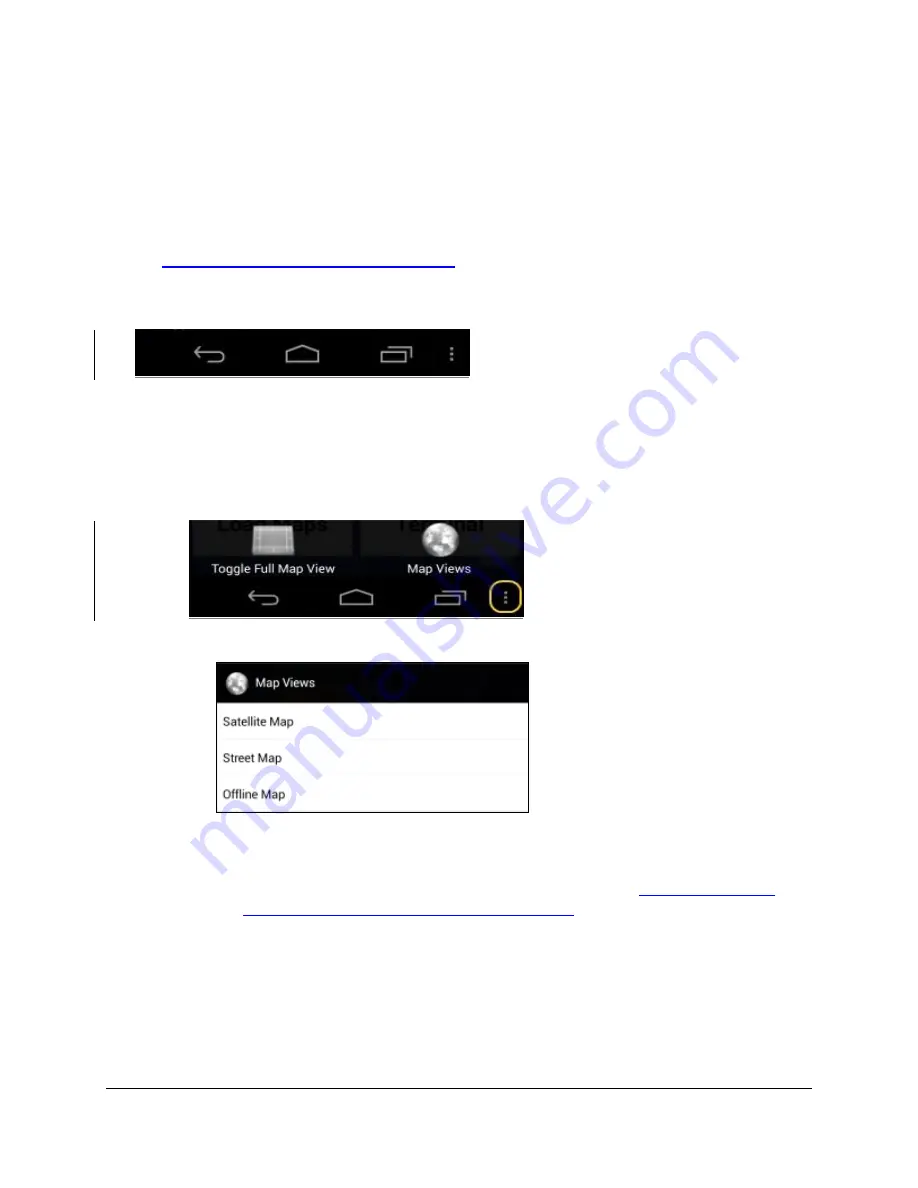
VMS-333 & VMS-Mobile User Guide
Version 1.0
31
Copyright © Red Hen Systems
Large Action Buttons
The main action buttons bring up screens that let you do the following:
Control Camera.
Control a DSLR camera that is connected to the VMS-333.
Mark Features.
Mark features of interest.
Configure.
Configure data, parameters, feature triggers, VMS-333 buttons, and more.
Intervalometry ON/OFF.
Turn on and off intervalometry. When it is on, photos are
automatically taken at intervals indicated by time, distance, or area of coverage. For details, see
Section 7.11 Set intervalometry parameters
.
Bottom of the screen
These buttons control basic navigation.
Back
Home
Recent Apps Menu
Back.
Return to the previous screen.
Home.
Return to your home screen (NOT the application home screen).
Recent Apps.
Switch to another recently used application.
Menu.
When you click the Menu icon at the bottom of the screen (circled on the far right of
the image below), you see a menu above it with two items that control what you see on the
screen.
Toggle Full Map View.
Hide or show the action buttons.
Map Views.
Display a menu of maps to choose from:
Satellite.
Google satellite map (aerial
photo). It requires an Internet connection.
Street Map.
Google street map (streets only). It requires an Internet connection.
Offline Map.
This is a map you have loaded onto your Android device. For details on
how to load offline maps so they appear on this menu, see
Section 7.4 Load the
offline map you want to access from VMS-Mobile
.
7.3 Upload new firmware to the VMS-333
The Red Hen Systems Support Team will do this for you. This task involves connecting the VMS-333 to
the computer via a USB and then uploading the hexadecimal code to the VMS-333 unit using the Hyper
Terminal interface.






























