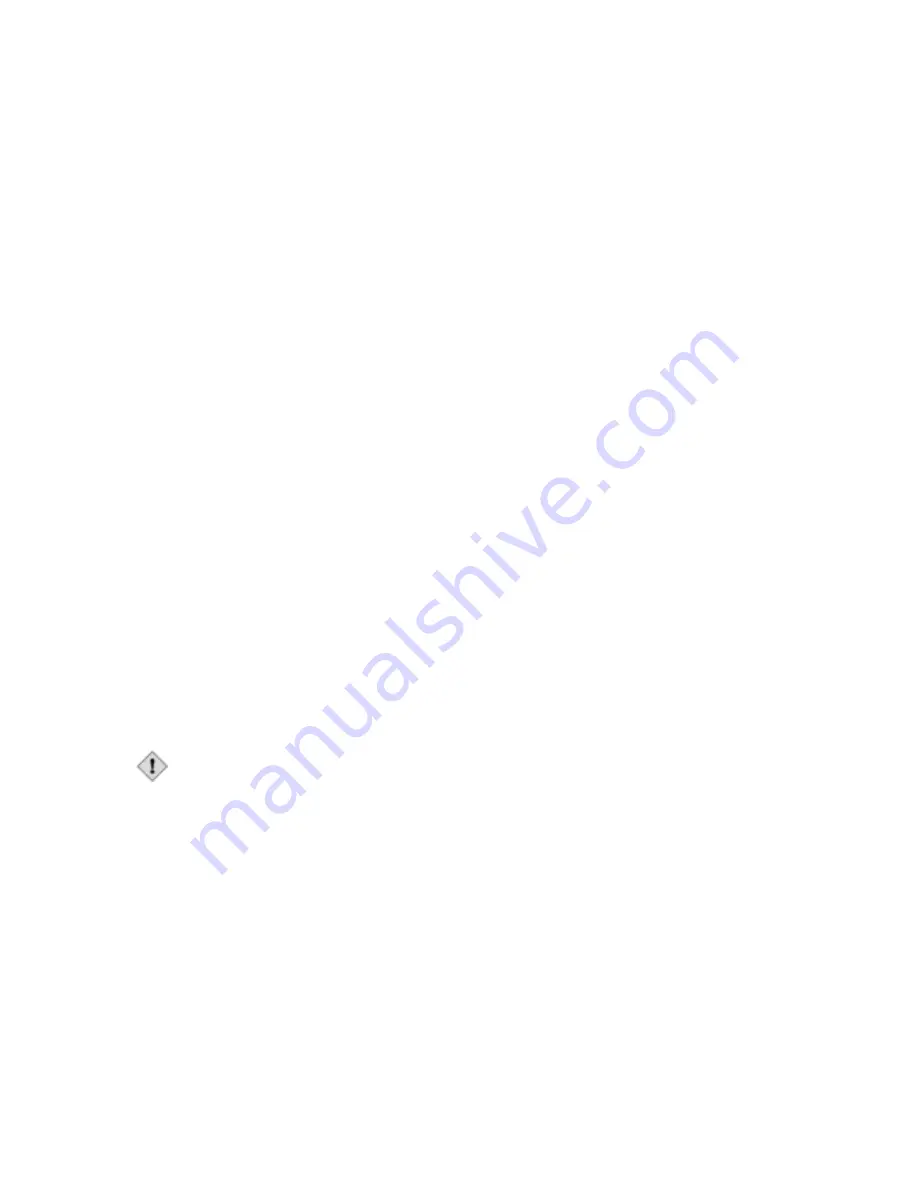
54
Chapter 4. Installing Red Hat Enterprise Linux ES via Text Mode
•
Text Input — text input lines are regions where you can enter information required by the installa-
tion program. When the cursor rests on a text input line, you may enter and/or edit information on
that line.
•
Checkbox — checkboxes allow you to select or deselect a feature. The box displays either an
asterisk (selected) or a space (unselected). When the cursor is within a checkbox, press [Space] to
select an unselected feature or to deselect a selected feature.
•
Text widget — text widgets are regions of the screen for the display of text. At times, text widgets
may also contain other widgets, such as checkboxes. If a text widget contains more information
than can be displayed in the space reserved for it, a scroll bar appears; if you position the cursor
within the text widget, you can then use the [Up] and [Down] arrow keys to scroll through all
the information available. Your current position is shown on the scroll bar by a
#
character, which
moves up and down the scroll bar as you scroll.
•
Button widget — button widgets are the primary method of interacting with the installation pro-
gram. You progress through the windows of the installation program by navigating these buttons,
using the [Tab] and [Enter] keys. Buttons can be selected when they are highlighted.
•
Cursor — although not a widget, the cursor is used to select (and interact) with a particular widget.
As the cursor is moved from widget to widget, it may cause the widget to change color, or you may
only see the cursor itself positioned in or next to the widget. In Figure 4-1, the cursor is positioned
on the
OK
button. Figure 4-2, shows the cursor on the
Edit
button.
4.2.1. Using the Keyboard to Navigate
Navigation through the installation dialogs is performed through a simple set of keystrokes. To move
the cursor, use [Left], [Right], [Up], and [Down] arrow keys. Use [Tab], and [Alt]-[Tab] to cycle
forward or backward through each widget on the screen. Along the bottom, most screens display a
summary of available cursor positioning keys.
To "press" a button, position the cursor over the button (using [Tab], for example) and press [Space]
or [Enter]. To select an item from a list of items, move the cursor to the item you wish to select and
press [Enter]. To select an item with a checkbox, move the cursor to the checkbox and press [Space]
to select an item. To deselect, press [Space] a second time.
Pressing [F12] accepts the current values and proceeds to the next dialog; it is equivalent to pressing
the
OK
button.
Caution
Unless a dialog box is waiting for your input, do not press any keys during the installation process
(doing so may result in unpredictable behavior).
4.3. Starting the Installation Program
The following methods can be used to start the installation:
•
Insert a boot diskette that you have created into the primary diskette drive and reboot your computer.
•
Insert the Red Hat Enterprise Linux ES CD 1 into the drive and reboot, if your computer can boot
from the CD-ROM drive.
While the installation program loads, messages will scroll on your screen. When the installation pro-
gram has loaded, this prompt appears:
Summary of Contents for LINUX ES 2.1 -
Page 1: ...Red Hat Enterprise Linux ES 2 1 Red Hat Enterprise Linux ES Installation Guide...
Page 10: ......
Page 18: ...8 Chapter 1 Steps to Get You Started...
Page 72: ......
Page 74: ...64 Appendix A Removing Red Hat Enterprise Linux ES...
Page 86: ...76 Appendix C Troubleshooting Your Installation of Red Hat Enterprise Linux ES...
Page 102: ...92 Appendix D An Introduction to Disk Partitions...
Page 110: ......
















































