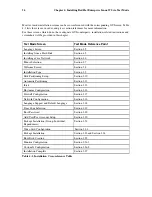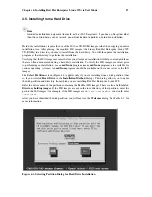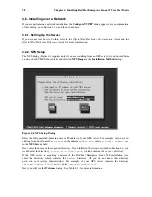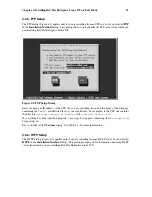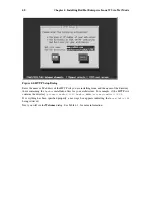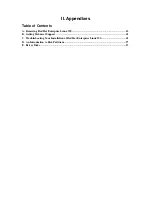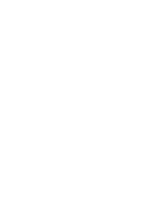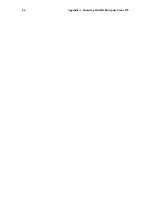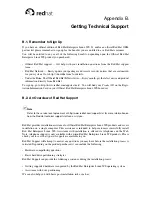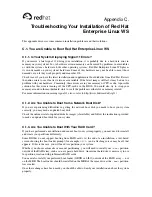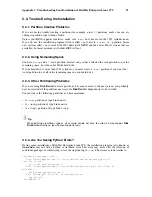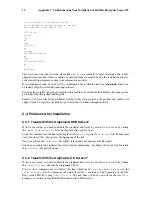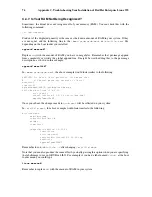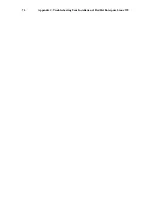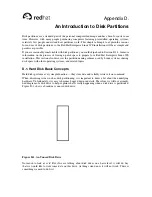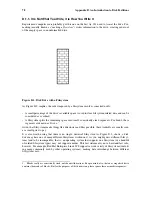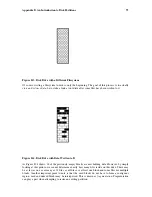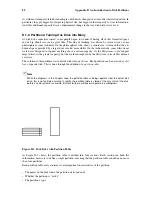70
Appendix C. Troubleshooting Your Installation of Red Hat Enterprise Linux WS
C.2. Trouble Beginning the Installation
C.2.1. Is Your Mouse Not Detected?
If the
Mouse Not Detected
screen (see Figure C-1) appears, then the installation program was not
able to identify your mouse correctly.
You can choose to continue with the GUI installation or use the text mode installation, which does not
require using a mouse. If you choose to continue with the GUI installation, you will need to provide
the installation program with your mouse configuration information (see Figure 3-3).
Figure C-1. Mouse Not Detected
For an overview of text mode installation instructions, please refer to Chapter 4.
C.2.2. Problems with Booting into the Graphical Installation
The Red Hat Enterprise Linux WS installation program uses frame buffers by default. However, there
are some video cards that will not work with this setting. The end result will be a problem booting
into the graphical installation program.
The installation program will first try to run in frame buffer mode. If that fails, it will try to run in a
lower resolution mode. If that still fails, the installation program will run in text mode.
Users who have video cards that will not run at 800 x 600 resolution should type
lowres
at the
boot:
prompt to run the installation program in 640 x 480 resolution.
If this still does not work, you can run the installation program without frame buffers by typing
nofb
at the
boot:
prompt.
Summary of Contents for ENTERPRISE LINUX WS 2.1 -
Page 1: ...Red Hat Enterprise Linux WS 2 1 Red Hat Enterprise Linux WS Installation Guide...
Page 10: ......
Page 18: ...8 Chapter 1 Steps to Get You Started...
Page 72: ......
Page 74: ...64 Appendix A Removing Red Hat Enterprise Linux WS...
Page 86: ...76 Appendix C Troubleshooting Your Installation of Red Hat Enterprise Linux WS...
Page 102: ...92 Appendix D An Introduction to Disk Partitions...
Page 110: ......