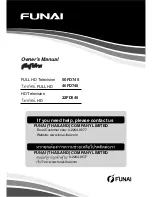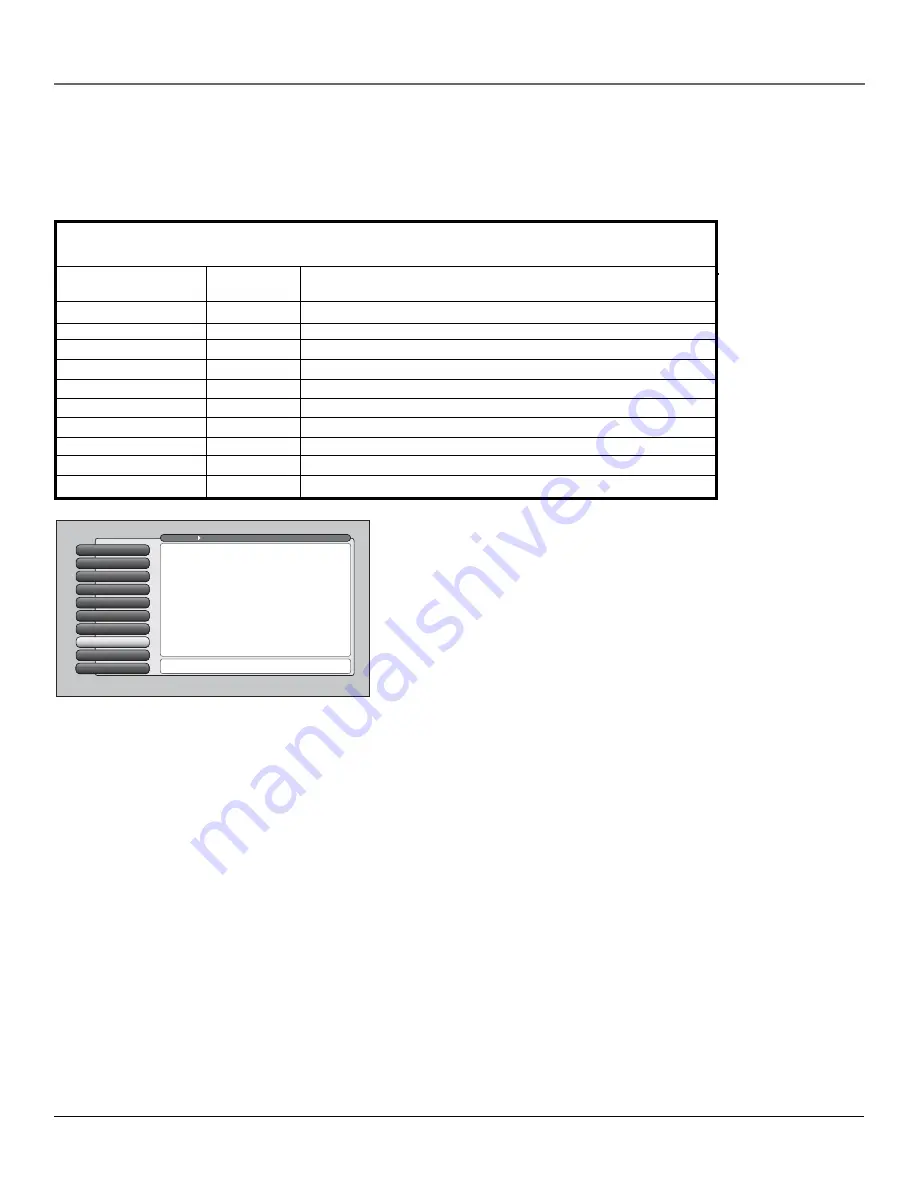
Using the TV’s Features
Chapter 3
49
Controlling the Web Browser
As stated previously, the remote control and front panel buttons support only basic browser
functions. However, the optional keyboard makes browser navigation much easier and is the only
way to enter a web address. Below is a table that shows which remote buttons work what function.
Special Features
8
Ethernet Setup
9
DTVLink Setup
7
Auto Tuning
6
Video Input Setup
5
Signal Source
4
Software Upgrade
3
Channel Search
2
Signal Strength
1
Go Back
0
Main Menu
Connections
Two lines of help text will appear in this area to explain the
feature and instruct the user on how to use it.
The DTVLink Setup menu has screens for setting up DTVLink
devices to work with the TV.
•DTVLink Connect: Set an analog input for a DTVLink device.
•Recording Device: Select a default digital recording device.
DTVLink Recording
The 2-way DTVLink jacks enable you to connect a compatible Audio/
Video Hard Disk Drive (AVHDD) and/or a Digital VCR (DVCR) so you
can record and play digital content. The recommended AVHDD
component is model DVR2080 or DVR2160, available at your local RCA
dealer or www.rca.com. The DVR2080 and DVR2160 are DTVLink hard
disk drives that include time-shift features, such as recording and pausing
digital TV signals.
Web Browser Button Interaction
Remote:
Front Panel:
Browser Function:
MENU
MENU/OK
Closes browser and opens main menu; press OK to select weblink
CLEAR
Quits the browser
SWAP
Displays the previous browser window, if multiple windows are displayed
CH CTRL
Displays the next browser window, if multiple windows are displayed
STOP
Stops loading the current page; STOP
PLAY
Reloads the current page; REFRESH
REVERSE
Go to the previous page if one exists; BACK equivalent on optional keyboard
FORWARD
Go to the next page if one exists; FORWARD equivalent on optional keyboard
FORMAT
Toggles between Full-Size browser and browser plus video in multiple layouts
Up/Down/Left/Right Arrow
Moves the cursor in the web page
You should know:
•
Only digital content can be recorded with the DTVLink jacks. Analog TV programs cannot be recorded
through the TV’s DTVLink jacks.
•
You can only record content if the DTVLink component connected enforces copy protection standards
(check your DVCR or AVHDD manual).
•
When the TV is tuned to the DTVLink input channel and the remote is in the TV mode, you can use the
remote for some basic transport controls, such as RECORD, STOP, FAST FORWARD, REVERSE, PAUSE, and
PLAY. Some components support advanced functionality with CH+/-, Go BACK, and 0-9 number buttons.
•
Don’t change channels when you are recording because recording will stop.
•
A message appears when you press the RECORD button to let you know the DTVLink component is
recording the channel that you selected.
•
You can record subchannels on a major channel, but only the subchannel selected is recorded.
•
The program name, channel, track number, DTVLink-model name, and elapsed time for DTVLink
recordings appear in the channel banner (some information is available only for AVHDD and not for
DVCR). To access the channel banner, press INFO on the remote control. Press the up/down arrow buttons
to scroll through the track numbers (recordings) in the channel banner.
Note:
Use the
Recordings
menu in the Main menu to play and delete recordings.
Summary of Contents for Scenium
Page 1: ...HDTV with DLP technology High Definition Television User s Guide ...
Page 70: ...This page intentionally left blank ...
Page 88: ...This page intentionally left blank ...
Page 89: ...This page intentionally left blank ...
Page 90: ...This page intentionally left blank ...
Page 91: ...This page intentionally left blank ...
Page 92: ...This page intentionally left blank ...
Page 93: ...This page intentionally left blank ...
Page 94: ...This page intentionally left blank ...