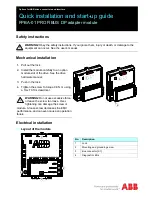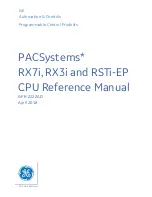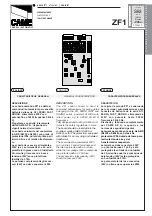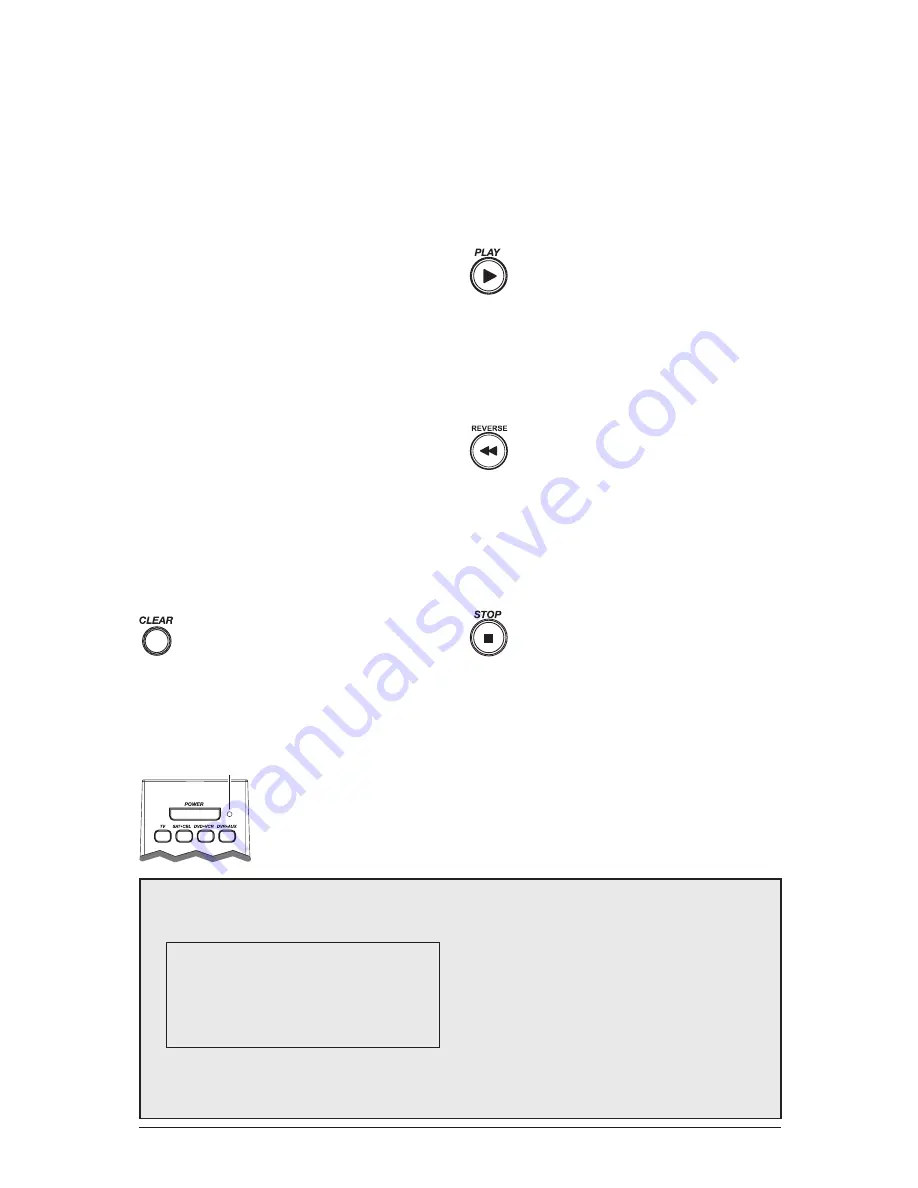
Testing the Code for Maximum Functionality
Different remote control codes can provide different levels
of functionality. To confirm that the component key is
programmed with the correct code for maximum functionality,
follow the steps below.
1. Attempt to control a variety of the component’s functions
with the remote. If some features of your components do
not work, go to step 2 to try a different code.
2. Repeat the Manual Code Search and Entry Method from
step 1. When the component turns off for the first time,
do not press the STOP key, which would store the code.
Instead, with the unit now off, continue to press the
POWER key repeatedly until the unit turns back on.
3. Once the unit turns back on, you have found another code
that operates the component. Press the STOP key.
4. Test the key’s functionality again by attempting to control
a variety of the component’s functions. If the code that
has been stored controls the majority of the component’s
functions, programming is complete. If the code stored does
not give maximum functionality, try another code.
5. Repeat the Manual Code Search and Entry Method from
step 1. Each time a code turns the component on or off, you
have found a code that operates the remote and needs to be
tested for maximum functionality. Continue through the
code lists, cycling through the codes you have already tried,
until you find one that offers maximum functionality.
Auto Code Search and Entry
The Auto Code Search and Entry Method enables the remote
to automatically search through all the codes in the Code Lists
for the one that operates your component.
Note: The Auto Code Search method may take a long time because
the remote searches through all of the codes in its memory for the code
that operates your component. Therefore, if your brand is listed in the
Brand Codes or the Code Lists, first try the Brand Code Search or the
Direct Code Entry method described on pages 2–3.
1. Manually turn on the component you want the remote to
control (TV, VCR, DVD, DVR, satellite receiver, or cable box).
Notes:
• To program the DVD•VCR key to control a VCR, see page 3.
• To program the DVR•AUX key to control a component other than
a DVR, see page 4.
TIP: To exit without saving at any point in the Auto Code
Search, press and release the CLEAR key.
2. Press and hold the component
key (TV, SAT•CBL, DVD•VCR,
DVR•AUX) you wish to program.
The LED turns on and remains on.
Keep holding down the component
key.
3. While holding the component key down, press and hold the
POWER key. The LED turns off. After holding down both
keys for three seconds, the LED turns back on.
4. Release both keys. The LED remains on.
Note: If you press an invalid key during Auto Code Search, the
remote does not respond and the search times out after two minutes.
When the search times out, the LED blinks four times and turns off.
The last programmed code under that component key is retained.
TIP: Throughout the programming of each key, be sure to keep the
remote pointed at the IR sensor of the component you are currently
programming the remote to control.
LED
Programming the DVR•AUX Key To Control Other Components
The DVR•AUX key defaults to control a DVR. If you want the DVR•AUX key to control a different component (an additional
TV, DVD, satellite or cable box, for example), you must preprogram the DVR•AUX key.
1. Press and hold the DVR•AUX key. The LED turns on.
2. While holding down the DVR•AUX key, press and release
the number key on the keypad for the component you wish
to control (see the chart on the left). The LED turns off.
3. Release the DVR•AUX key. The LED blinks four times
and then turns off. The DVR•AUX key is now “set” to
control whichever component you selected.
DVR•AUX KEY CONTROLS:
Additional TV
press
VCR or DVR
press 2
Additional DVD
press 3
Additional satellite or cable box
press 5
4. Next, program the DVR•AUX key to control the brand of component you have. Remember to consult the appropriate
component code list. For instance, if you have programmed the DVR•AUX key to control an additional DVD, consult the
DVD Code List. Program the key to control your component with the Code List enclosed.
5. Press and release the PLAY key, then wait five
seconds to see if your component turns off. If
your component does not respond, continue to
press the PLAY key every five seconds until your
component turns off.
6. When your component turns off, you know the
correct code is in the last block of 10 codes sent.
Press and release the REVERSE key. Wait two
seconds to see if your component turns on again.
Each time you press the PLAY key, the LED blinks several
times and a block of 10 codes are sent to your component.
This process continues until all of the codes in the Code Lists
have been searched. If your component has not turned off
after all codes have been searched, the LED blinks four times
and turns off. The Auto Code Search Entry method is exited.
If your component does not respond, continue to press the
REVERSE key every two seconds until your component
turns on again. This will isolate the correct code in the last
block of codes sent. Each time the REVERSE key is pressed,
the LED blinks.
Note: If you accidentally press the REVERSE key after your
component responds, press and release the FORWARD key. Then,
wait two seconds to see if your component turns off again.
7. Once your component turns on, you have found
the correct code. You must save the new code by
pressing and releasing the STOP key. The LED
turns off. When you press the STOP key, the code
is stored.
IMPORTANT: You must press the STOP key to save the code or the
correct code will not be stored!
8. To confirm that the component key is programmed with
the correct code for maximum functionality, it is necessary
to test the component. If some of the features of your
component do not work, different codes in the list can
be tried until you find the code that allows the remote
to control the majority of your component’s functions.
See the section entitled “Testing the Code for Maximum
Functionality” on the next page for more information.