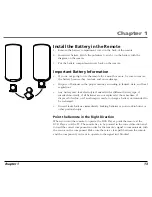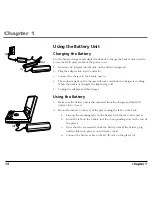1
Introduction
Introduction
Your DVD player is equipped with some special features. The following information summarizes some of these
features.
The On-Screen Information Display
The Info Display is a menu bar that you can bring up to access certain features while discs are playing. Icons represent
the different features supported by your DVD player. You can access features including Repeat, Audio, Subtitles and
Camera Angle.
Time Search
The Time Search feature lets you go to a point on a disc by entering the elapsed time in the on-screen time display. For
example, if your favorite scene in a movie is one hour and twelve minutes after the beginning of the movie, you can enter
01:12:00 into the time display and go right to that point in the movie.
Ratings Limits
Your DVD player allows you to set ratings limits and passwords. For example, you can set the DVD player so that any
movie with a PG-13 rating or above requires a password to be entered.
Since not all discs contain ratings, you can also decide if you want to allow free access or require a password to view
unrated discs.
Summary of Contents for RC5400P
Page 1: ...Portable DVD Player User s Manual Changing Entertainment Again RC5400P ...
Page 4: ...This page intentionally left blank ...
Page 34: ...This page intentionally left blank ...
Page 46: ...This page intentionally left blank ...
Page 64: ...This page intentionally left blank ...
Page 76: ...This page intentionally left blank ...
Page 77: ......