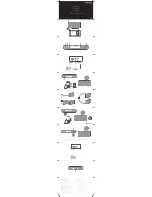Summary of Contents for RC5400P
Page 1: ...Portable DVD Player User s Manual Changing Entertainment Again RC5400P ...
Page 4: ...This page intentionally left blank ...
Page 34: ...This page intentionally left blank ...
Page 46: ...This page intentionally left blank ...
Page 64: ...This page intentionally left blank ...
Page 76: ...This page intentionally left blank ...
Page 77: ......