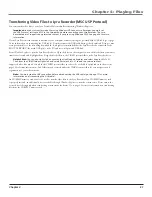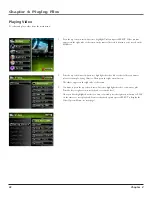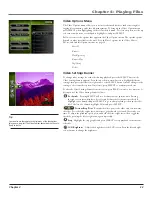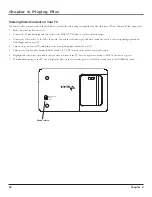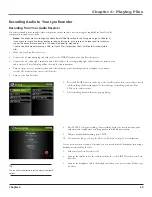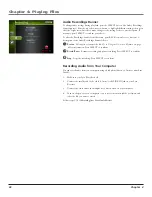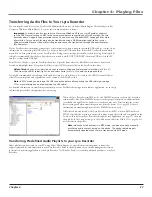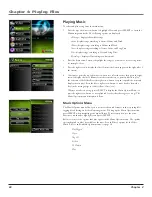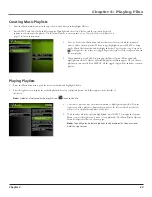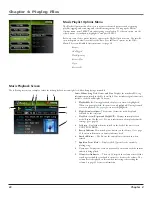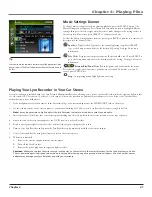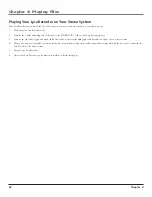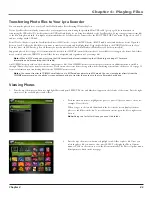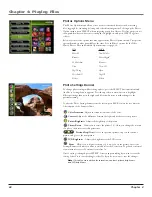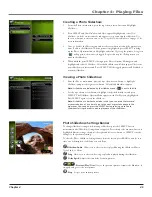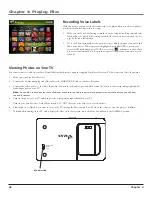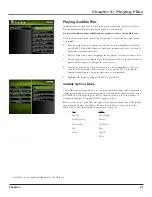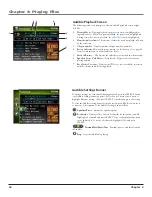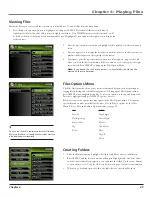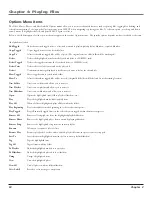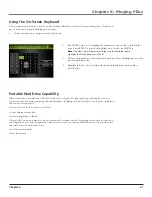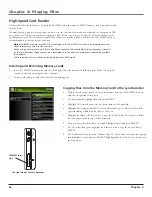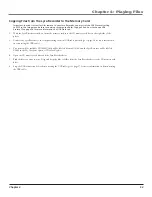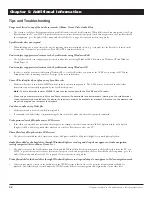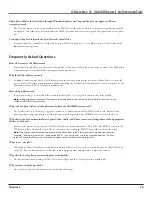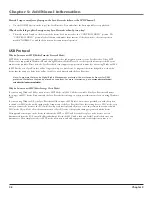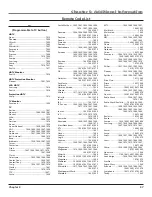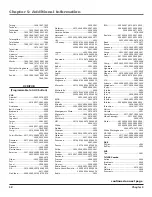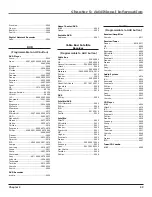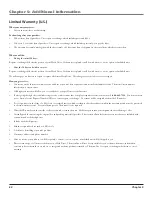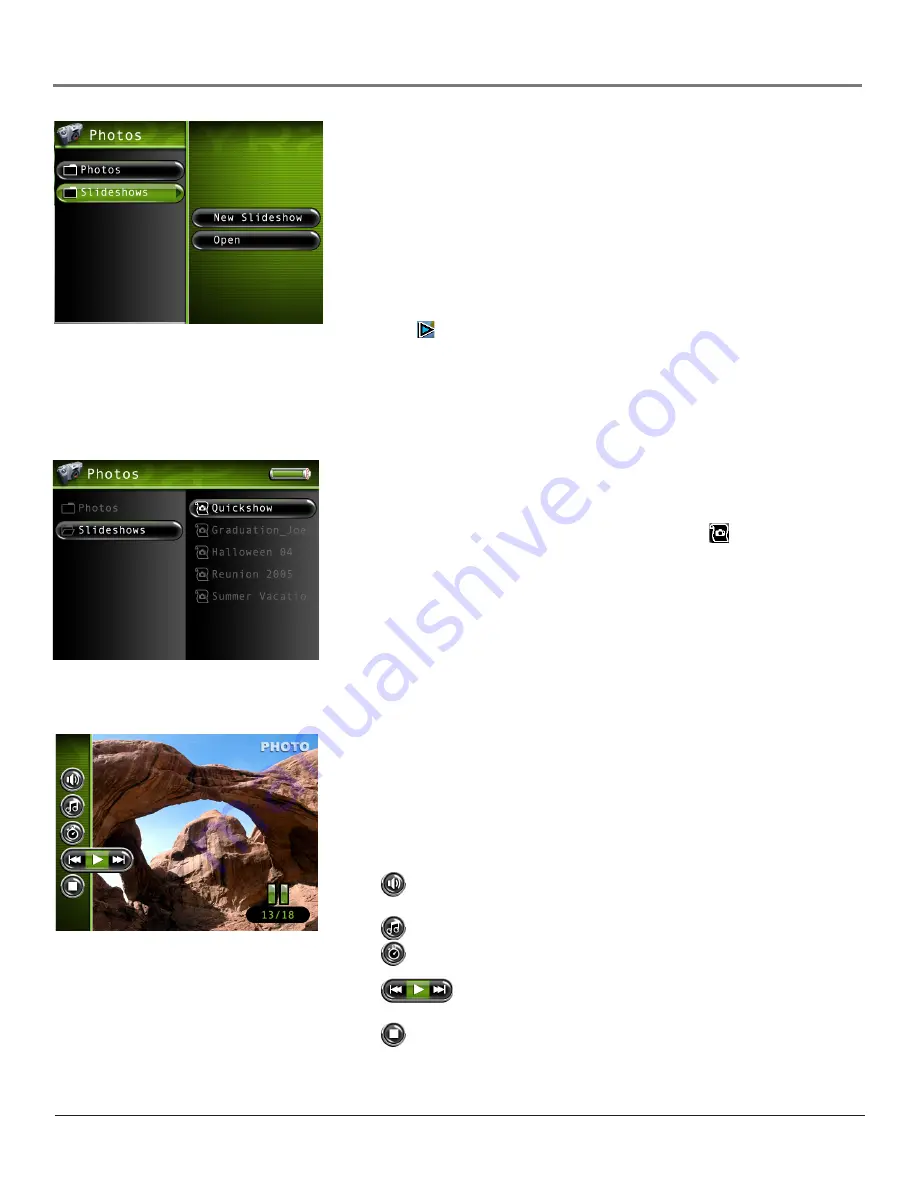
Chapter 4: Playing Files
Chapter
Creating a Photo Slideshow
1. From the Photos main menu, press the up or down arrow button and highlight
Slideshows.
2.
Press SELECT and
New Slideshow
and
Open
appear. Highlight and select
New
Slideshow
, and the on-screen keyboard appears so you can name the slideshow. Use
the arrow buttons to enter a name, or see
Using the On-Screen Keyboard
on page 51 for
more information.
3. Next, go back to the Photos menu and use the arrow buttons to find the pictures you
want to add to the slideshow. When a picture is highlighted, press SELECT to bring
up the Photo Options menu, and highlight and select
Tag
to tag the picture. A tag icon
(
) will appear to show that it is tagged. Repeat this step for all the pictures you
want in the slideshow.
4. When finished, press SELECT to bring up the Photos Options Menu again, and
highlight and select
To Slideshow
. All available slideshows will then appear. Choose the
new slideshow you just created. Press SELECT. All the tagged pictures will be added to
your new slideshow.
Viewing a Photo Slideshow
1. From the Photos main menu, press the up or down arrow button to highlight
Slideshows
and press the right arrow button. All available slideshows appear.
Note:
A slideshow is indicated by the slideshow icon (
) next to the file.
2. Use the up or down arrow button to highlight the desired slideshow, and press
SELECT. The Slideshow Options Menu appears, with
Play Beginning
highlighted.
Press SELECT again to start the slideshow.
Note:
A slideshow is similar to a video in that you can press the forward
or reverse button at any time to go to the next or previous photo in the
slideshow. You can also press the SELECT button to bring up to Photo
Slideshow Settings banner to pause playback of the slideshow.
Photo Slideshow Settings Banner
To change slideshow settings while viewing a slideshow, press the SELECT button
momentarily (the Slideshow Settings banner appears). Press the up or down arrow button to
highlight different settings, then press the right and left arrow button or SELECT to make
changes to the particular setting.
To clear the Photo Slideshow Settings banner from the screen, press BACK or wait for it to
time out. A description of the banner is as follows.
Slideshow Audio
Allows you to choose what is played during the slideshow: Music,
Voice Label, or Silent.
Song
Allows you to choose what song or playlist is played during the slideshow.
Delay Speed
Adjusts the time delay between pictures.
Previous/Play /Next
Goes to the previous picture; resumes the slideshow, if
stopped; and goes to the next picture.
Stop
Stops on the current picture.