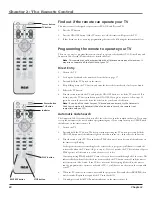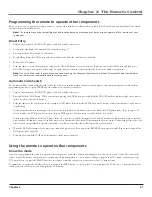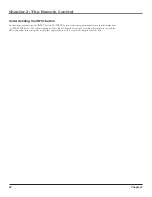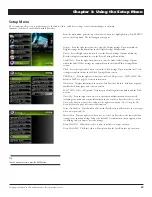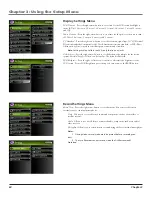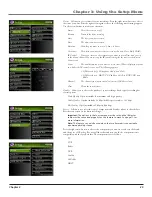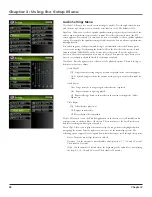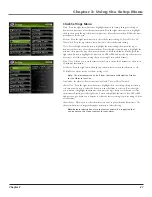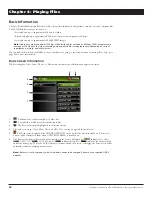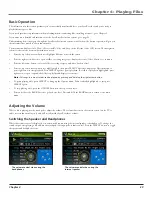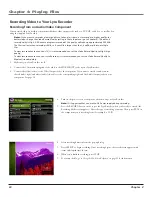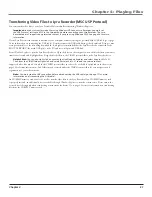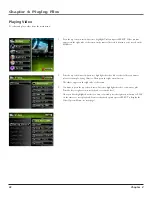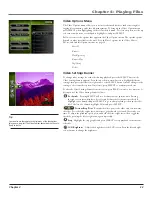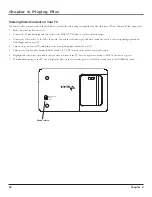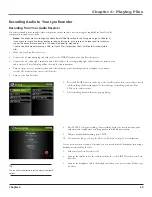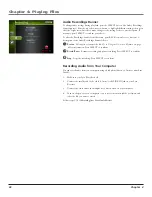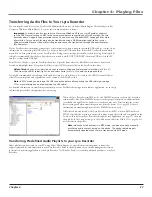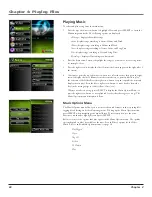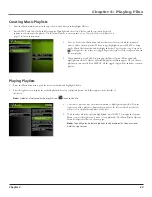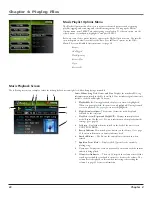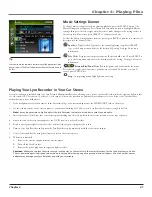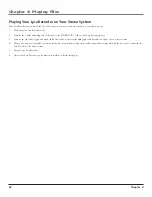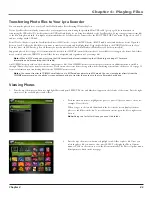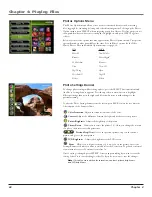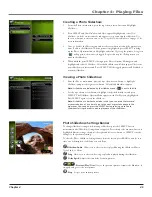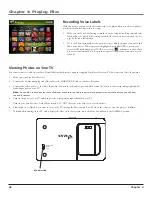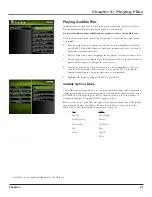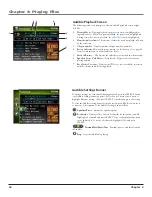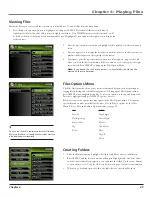Chapter 4: Playing Files
Chapter
Viewing Video Content on Your TV
You can view video content stored on the hard drive of your Lyra Recorder using the supplied Line Out cable if your TV has Audio and Video Input jacks.
1. Make sure your Lyra Recorder is off.
2. Connect the 3.5mm mini-plug end of the cable to the LINE OUT/IN jack on your Lyra Recorder player.
3. Connect the yellow (video) to the Video Input jack. Connect the red (audio right) and white (audio left) cables to the corresponding right and left
Audio Input jacks on your TV.
4. Turn on the power to your TV, and change to the corresponding input channel on your TV.
5. Turn on your Lyra Recorder. Switch the Mode switch to TV OUT (located on the back of your Lyra Recorder).
6. Highlight and select
Video
, then find the file you want to watch on the TV. Press the right arrow button or PLAY on the remote to play it.
7. When finished viewing on the TV, and to display the video on the Lyra screen again, move the Mode switch back to the NORMAL position.
NORMAL
TV OUT
CONTROLS HOLD
Mode switch