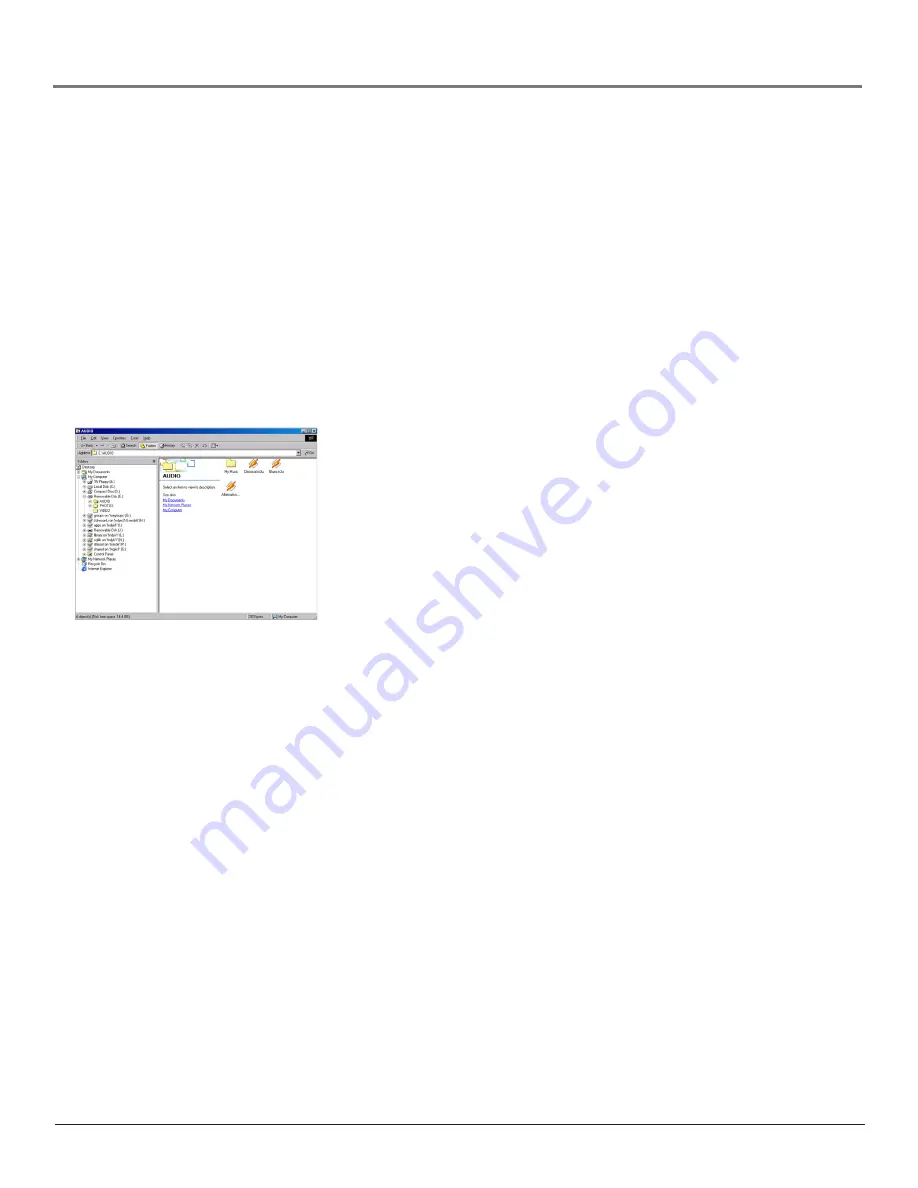
Chapter 3: Playing Files
23
Transferring Audio Files to Lyra AV Jukebox
You can transfer audio files to your Lyra AV Jukebox via MusicMatch Jukebox or Windows Explorer. To transfer files via
MusicMatch Jukebox, go to Chapter 4 for more information.
If your Lyra AV Jukebox isn’t already connected to your computer, connect it using the provided USB cable (go to page 10
for information on connecting the USB cable). Don’t disconnect the USB cable during music download. Doing so may
corrupt system files or the files being downloaded. It is highly recommended that the Lyra AV Jukebox be connected to the
ROOT USB PORT (the main USB port) on the PC or a self powered USB hub.
From Windows Explorer, open the Lyra AV Jukebox drive. Open the drive where the files/folders you want to transfer are
located, and highlight them. Drag the files/folders to the
AUDIO
system folder on the Lyra AV Jukebox drive.
Helpful hint:
You can also right click on your content in Windows Explorer and select Copy (or Ctrl + C).
Then from the AUDIO folder, right click and select Paste (or Ctrl + Y) to add the copied content.
It is highly recommended that all supported audio files (mp3 or mp3PRO) be stored in the
AUDIO
system folder to allow
for easy navigation and organization of the contents of the Lyra AV Jukebox.
Note:
You must stop the USB connection before disconnecting the USB cable (go to page 12 for more
information on disconnecting the USB cable).
A CompactFlash memory card can also be used to transfer audio files.
If a CompactFlash
memory card is properly inserted, an additional drive is available through Windows Explorer to
transfer content onto. Please ensure the correct drive is being used when transferring content
from the device. Go to page 32 for more information on transferring files from the CompactFlash
memory card.
When all files have been transferred to the Lyra AV Jukebox hard drive through the PC, you
MUST re-profile the audio contents by using the Lyra Jukebox System Application to ensure all
audio content is properly sorted and recognized on the Lyra AV Jukebox in Audio mode. See
Chapter 1 for more details on the Lyra Jukebox System Application.
Note:
When the Lyra AV Jukebox isn’t connected to the PC, you can run the
embedded profiler on the device. From the Audio menu on the Lyra, select
Profile Contents to run the embedded profiler. Go to page 25 for more details on
the Embedded Audio Profiler.
Transferring Predefined Audio Playlists to your Lyra AV Jukebox
Predefined M3U audio playlists can be created on your PC using MusicMatch Jukebox (or any other music management
software that supports M3U audio playlist files). Refer to the MusicMatch Jukebox User Manual for details. Use Windows
Explorer to transfer predefined playlists to your Lyra AV Jukebox.
If your Lyra AV Jukebox isn’t already connected to your computer, connect it using the provided mini-USB cable.
From Windows Explorer, highlight the predefined playlists that you have created in MusicMatch Jukebox and drag them to
the
AUDIO
folder located on the Lyra AV Jukebox drive.
Helpful hint:
You can also right click on your content in Windows Explorer and select Copy (or Ctrl + C).
Then from the AUDIO folder, right click and select Paste (or Ctrl + Y) to add the copied content.
Notes:
Only Audio M3U playlists files stored in the AUDIO folder will be recognized by the device. Audio
playlists can be stored in sub-folders under the AUDIO system folder for easier navigation and storage of
your playlist files.
Audio playlists files must use the .M3U files extension in order to be properly recognized by the device.






























