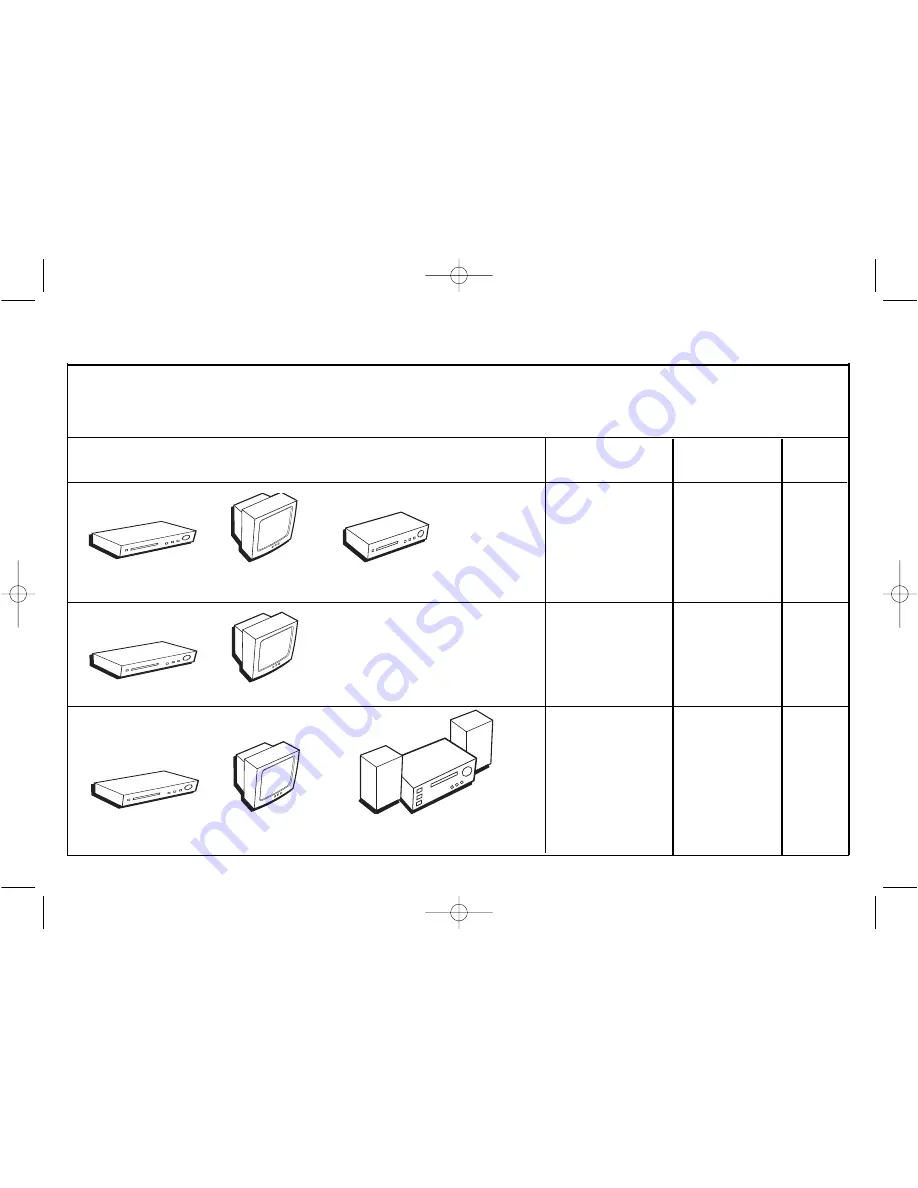
3
Chapter 1: Setup and Connections
DVD TV
VCR
DVD TV
DVD TV
Audio Receiver
Choose Your Connection
There are several ways to connect your DVD player. Please use the following chart to determine which connection is best for
you. Turn to the appropriate page, and connect your DVD Player.
Components
Cables Needed Connection Go to...
Title
• Coaxial
DVD + TV + VCR
4
• Audio/video
• S-Video (optional)
• Coaxial
DVD + TV
5
• Audio/video
• S-Video (optional)
• Coaxial DVD + TV +
6
• Audio/video Audio Receiver
• S-Video (optional)
1590940A 3/7/02 9:21 AM Page 3






































