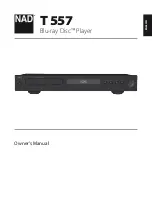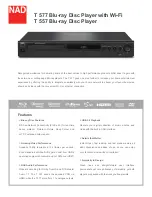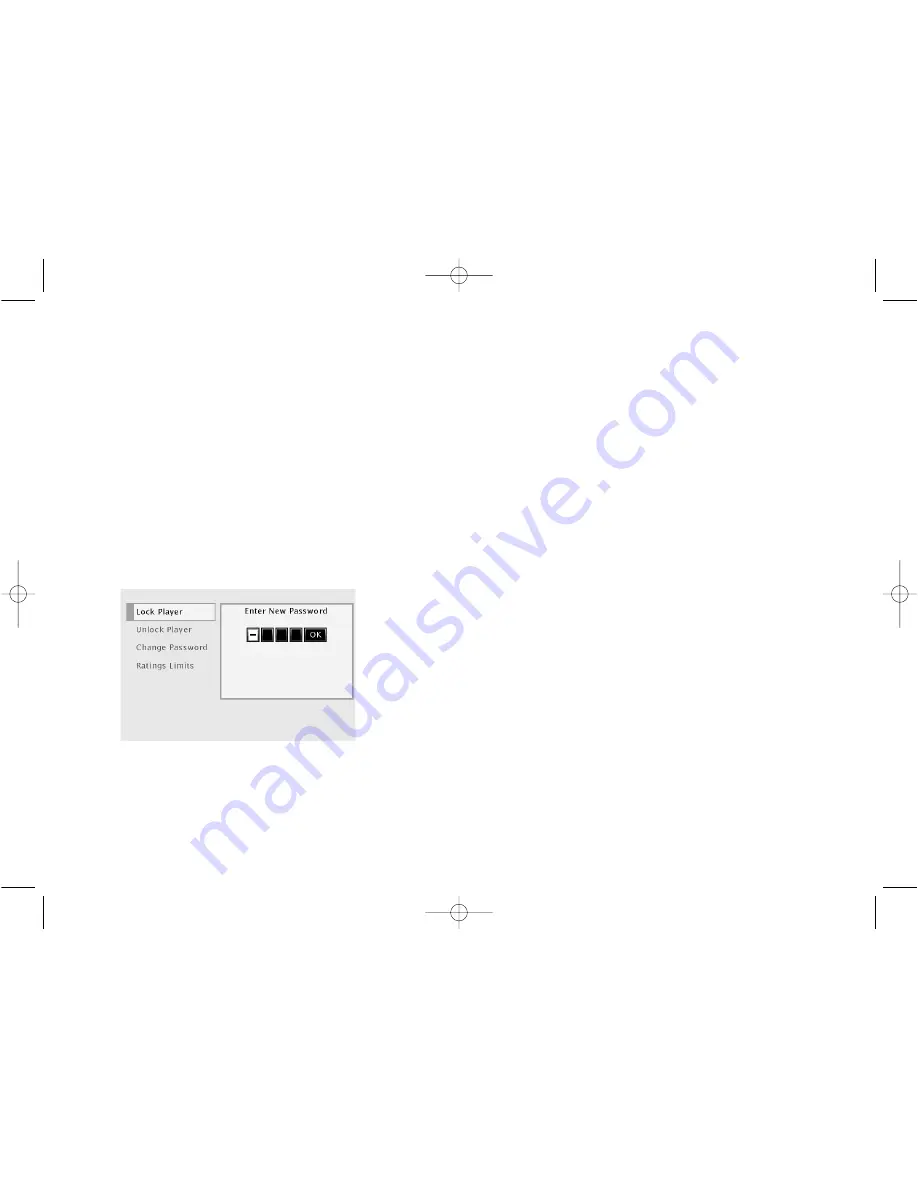
37
Chapter 4: DVD Menu System
Unlocking your DVD Player
1. If you’re playing a disc, press STOP (the DVD Player’s main menu
appears).
2. Press the down arrow button until
Lock
is highlighted, and press OK (the
Enter Password
screen appears).
3. Use the number buttons to enter the password you created, and press
OK (the
Lock
menu items appear).
4. Press the down arrow button until
Unlock player
is highlighted, and
press OK. If asked, enter your password to confirm that you want to
unlock the player (the screen goes back to the
Lock
menu with the
padlock icon unlocked to indicate that the player is unlocked).
Changing Your Password
You can change your password, but the player must be locked.
1. If a disc is playing, press STOP (the main menu appears).
2. Press the down the arrow button until
Lock
is highlighted, and press OK.
If asked, enter your current password if asked (the
Lock
menu items
appear).
3. Press the down arrow button to highlight
Change Password
, and press
OK (the
Enter New Password
screen appears).
4. Use the number buttons on the remote to enter the four-digit number
that you want to use as your new password, and press OK (you will be
prompted to enter your new password again to confirm). Enter your
password, and press OK.
1590940A 3/7/02 9:22 AM Page 37