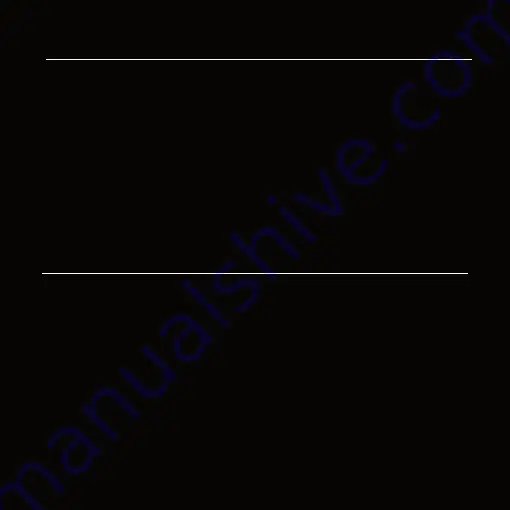
Title
Text
99
Test the Wireless Link with Default Address Settings
When you receive your new LumenDim6, or after restoring default settings, it
will be set to DMX address 1 for dimmer A, address 2 for dimmer B, etc.
Before changing any dimmer settings, play with the DMX levels for these
addresses and see your wireless dimmer outputs work.
The DimA, B, C, D, E, and F indicators on the side of the LumenDim6, below
the grey negative terminals for each, are directly connected to the dimmer
outputs: they show you exactly what the dimmers are doing.
Setting the DMX Address
Assigning DMX channels and dimmer curves is easy using RC4 OneTouch™:
On your DMX lighting console, bring up one dimmer (DMX output channel)
that will be your LumenDim6 starting address. For example, if you want your
first LumenDim6 dimmer on DMX channel 60 with a curve that is optimized
for LEDs, bring up 60 @ 30% at the console. Tap SetABC and the DimA
indicator will come on @ 30%.
The channel level of 30% selects one of several different curves. This one is
optimized for LEDs.
Other curves are explained on Page 13.
















