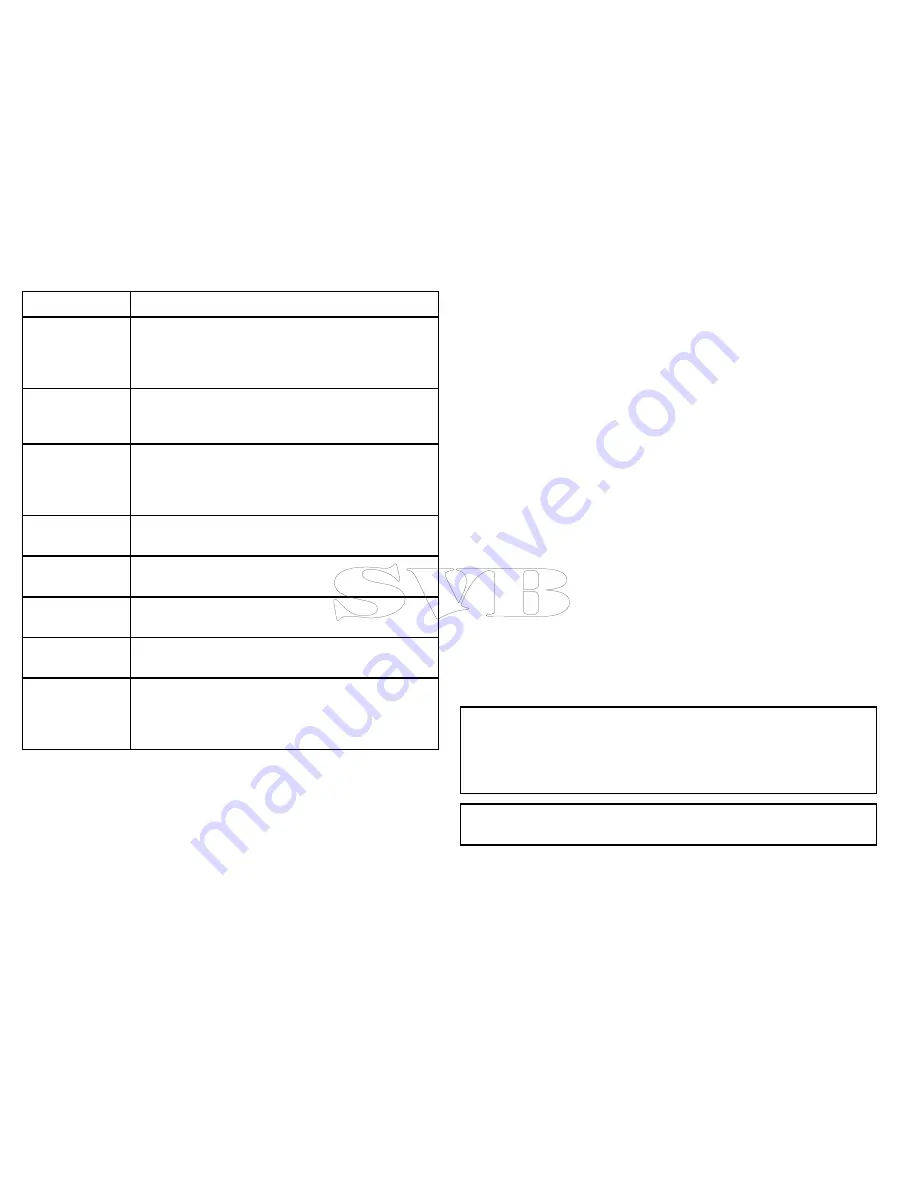
Screen item
Description
4
Chart card slot
— open the card reader door to insert or
remove CompactFlash (CF) cards. CF cards are used
for additional cartography, archiving waypoint, route, and
track data, and upgrading system software.
5
Home
— displays the home screen, where you can
access all the application pages and your waypoint, track,
and route data.
6
WPTS/MOB
— press and release to show the waypoint
softkeys. Press again to place a waypoint at your vessel’s
position. Press and hold to place a Man Overboard (MOB)
marker at your current position.
7
Range
— changes the display scale so that a smaller or
larger area can be seen on the screen.
8
Data
— accesses the archive and transfer, and databar
options.
9
Cancel
— press to return to a previous softkey, menu, or
dialog level.
10
Softkeys
— press to select the corresponding function
identified by the on-screen label.
11
Power
— press once to switch the unit ON. Once the unit
is powered on, press the Power button again to adjust the
brightness, and access the scanner power controls. Press
and hold to switch the unit OFF.
Hybridtouch overview
Your multifunction display features Hybridtouch, which enables you
to operate the unit using the touchscreen and the physical keys.
Many common functions can be accessed using the touchscreen
- for example, all softkey operations. However, there are some
functions that cannot be performed using the touchscreen. There
may also be situations (such as rough sea conditions) when it is not
appropriate to use the touchscreen. In these situations, Raymarine
strongly recommends that you enable the touch lock, and use the
physical keys to operate your multifunction display.
Touchscreen overview
The touchscreen provides a quick way of performing many common
functions.
Some of the functions you can operate with the touchscreen include:
• Accessing applications.
• Adding and editing applications pages.
• Placing and editing waypoints.
• Building routes.
• Panning the chart display.
• Placing and moving the cursor.
• Placing and moving VRMs and EBLs.
Note:
Raymarine strongly recommends that you familiarize
yourself with touch operations while your vessel is anchored
or moored. You may find it helpful to use the simulator mode
(accessible from
Menu > System Setup Menu
) in these
situations.
Note:
To disable the audible “beep” that you hear when you touch
the screen, go to
Menu > Display Setup > Touch beep
.
6
E-Series Widescreen Quick reference












