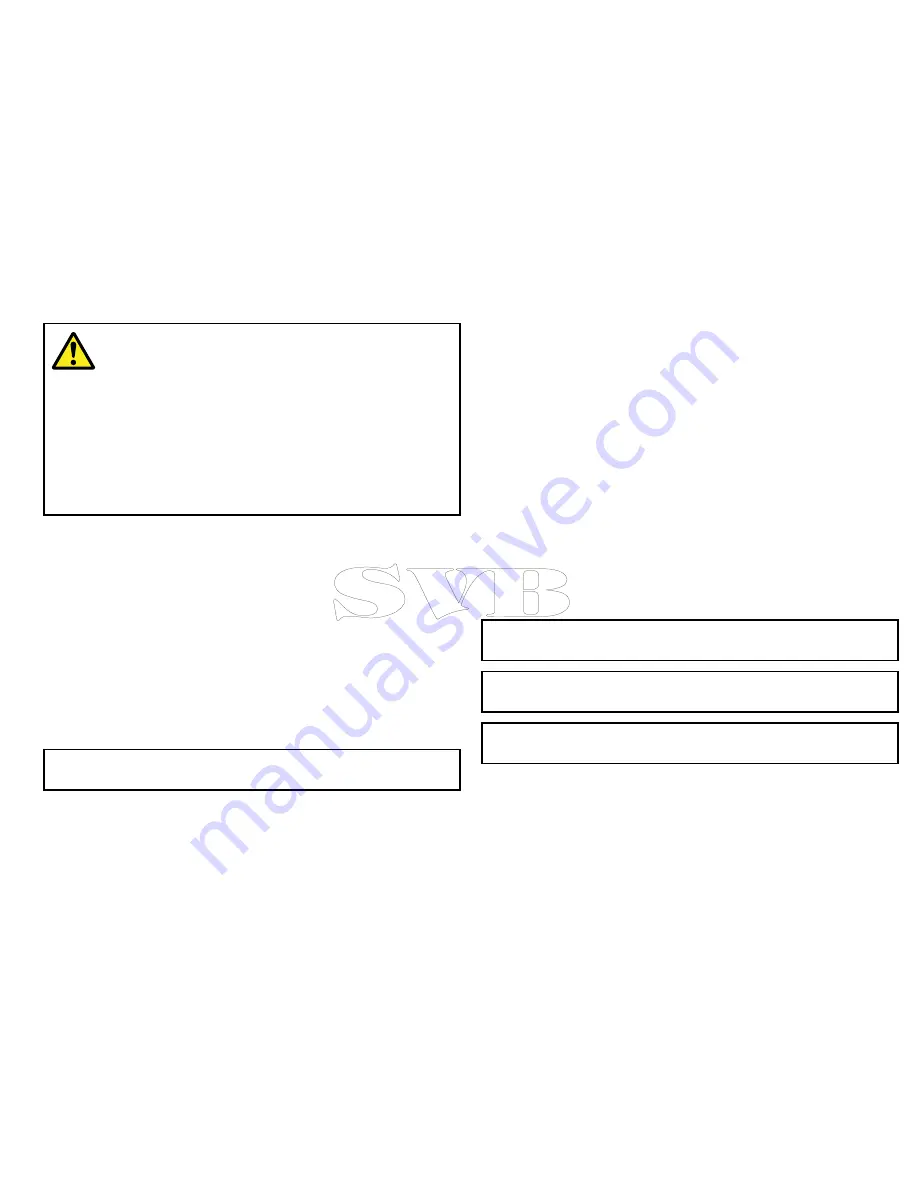
Safety notices
Warning: Ensure safe navigation
This product is intended only as an aid to navigation
and must never be used in preference to sound
navigational judgment. Only official government
charts and notices to mariners contain all the current
information needed for safe navigation, and the
captain is responsible for their prudent use. It is the
user’s responsibility to use official government charts,
notices to mariners, caution and proper navigational
skill when operating this or any other Raymarine
product.
Powering the display on
1. Press and hold the
POWER
button until the Raymarine logo
appears.
2. Press
OK
to acknowledge the warning window.
Powering the display off
1. Press and hold the
POWER
button until the countdown reaches
zero.
Note:
If the
POWER
button is released before the countdown
reaches zero, the power off is cancelled.
Adjusting the display brightness
1. Press the
POWER
button once.
The Backlight Level control is displayed.
2. Using the rotary control, adjust the brightness level as
appropriate.
3. To switch the color palette between Day (very bright) and Night
(dark) modes, select
MENU > Display Setup > Palette
.
Simulator mode
The Simulator mode enables you to practice operating your display
without data from a GPS antenna, radar scanner, AIS unit, or
fishfinder.
The simulator mode is switched on/off in the
System Setup Menu
.
You can also adjust the vessel speed in simulator mode. This is
useful for quickly moving to different areas of the chart, for example.
Note:
Raymarine recommends that you do NOT use the
simulator mode whilst navigating.
Note:
The simulator will NOT display any real data, including any
safety messages (such as those received from AIS units).
Note:
Any system settings made whilst in Simulator mode are not
transmitted via SeaTalk to other equipment.
Enabling the simulator mode
1. Press
Menu
.
2. Select the
System Setup
menu.
3. Select the
Simulator
item, and change its value to
On
.
3












