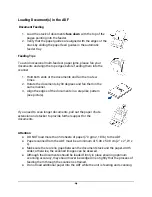SATISFACTORY QUALITY, PERFORMANCE, ACCURACY AND EFFORT IS WITH YOU.
EXCEPT FOR THE LIMITED WARRANTY ON MEDIA AND HARDWARE SET FORTH
ABOVE AND TO THE MAXIMUM EXTENT PERMITTED BY APPLICABLE LAW, THE
RAVEN SOFTWARE AND HARDWARE ARE PROVIDED “AS IS”, WITH ALL FAULTS AND
WITHOUT WARRANTY OF ANY KIND, AND RAVEN AND RAVEN’S LICENSORS HEREBY
DISCLAIM ALL WARRANTIES AND CONDITIONS WITH RESPECT TO THE SOFTWARE
AND HARDWARE, EITHER EXPRESS, IMPLIED OR STATUTORY, INCLUDING, BUT NOT
LIMITED TO, THE IMPLIED WARRANTIES AND/OR CONDITIONS OF
MERCHANTABILITY, OF SATISFACTORY QUALITY, OF FITNESS FOR A PARTICULAR
PURPOSE, OF ACCURACY, OF QUIET ENJOYMENT, AND NON-INFRINGEMENT OF
THIRD PARTY RIGHTS. RAVEN DOES NOT WARRANT AGAINST INTERFERENCE WITH
YOUR ENJOYMENT OF THE RAVEN SOFTWARE AND HARDWARE, THAT THE
FUNCTIONS CONTAINED IN THE RAVEN SOFTWARE AND HARDWARE WILL MEET
YOUR REQUIREMENTS, THAT THE OPERATION OF THE RAVEN SOFTWARE AND
HARDWARE WILL BE UNINTERRUPTED OR ERROR-FREE, OR THAT DEFECTS IN THE
RAVEN SOFTWARE AND HARDWARE WILL BE CORRECTED. NO ORAL OR WRITTEN
INFORMATION OR ADVICE GIVEN BY RAVEN OR A RAVEN AUTHORIZED
REPRESENTATIVE SHALL CREATE A WARRANTY. AFTER THE END OF THE
WARRANTY PERIOD, SHOULD THE RAVEN SOFTWARE AND HARDWARE PROVE
DEFECTIVE, YOU ASSUME THE ENTIRE COST OF ALL NECESSARY SERVICING, REPAIR
OR CORRECTION. SOME JURISDICTIONS DO NOT ALLOW THE EXCLUSION OF IMPLIED
WARRANTIES OR LIMITATIONS ON APPLICABLE STATUTORY RIGHTS OF A
CONSUMER, SO THE ABOVE EXCLUSION AND LIMITATIONS MAY NOT APPLY TO YOU.
RAVEN’S LIMITED WARRANTY DOES NOT APPLY TO A RAVEN PRODUCT THAT HAS
BEEN SUBJECTED TO PHYSICAL DAMAGE AFTER PURCHASE, CAUSED, FOR EXAMPLE,
BY CASUALTY, ACCIDENT, ACTS OF GOD OR TRANSPORTATION, INCLUDING (A) BY A
FAILURE TO PROPERLY PACKAGE AND SHIP THE IMAGING PRODUCT BACK TO RAVEN
FOR WARRANTY SERVICE IN ACCORDANCE WITH RAVEN’S THEN CURRENT
PACKAGING AND SHIPPING GUIDELINES, INCLUDING FAILURE TO REPLACE THE
SHIPPING RESTRAINT PRIOR TO SHIPPING, OR BY A FAILURE TO REMOVE THE
SHIPPING RESTRAINT PRIOR TO USE; (B) RESULTING FROM THE USER’S
INSTALLATION, SYSTEM INTEGRATION, PROGRAMMING, RE-INSTALLATION OF USER
OPERATING SYSTEMS OR APPLICATIONS SOFTWARE, SYSTEMS ENGINEERING,
RELOCATION, RECONSTRUCTION OF DATA, OR REMOVAL OF THE PRODUCT OR ANY
COMPONENT (INCLUDING BREAKAGE OF A CONNECTOR, COVER, GLASS, PINS, OR
SEAL); (C) FROM SERVICE, MODIFICATION OR REPAIR NOT PERFORMED BY RAVEN OR
A SERVICE PROVIDER AUTHORIZED BY RAVEN OR BY TAMPERING, USE OF
COUNTERFEIT OR OTHER NON-RAVEN COMPONENTS, ASSEMBLIES, ACCESSORIES,
OR MODULES; (D) BY MISUSE, UNREASONABLE HANDLING OR MAINTENANCE,
MISTREATMENT, OPERATOR ERROR, FAILURE TO PROVIDE PROPER SUPERVISION OR
MAINTENANCE INCLUDING USE OF CLEANING PRODUCTS OR OTHER ACCESSORIES
NOT APPROVED BY RAVEN OR USE IN CONTRAVENTION OF RECOMMENDED
PROCEDURES OR SPECIFICATIONS; (E) BY ENVIRONMENTAL CONDITIONS (SUCH AS
EXCESSIVE HEAT OR OTHER UNSUITABLE PHYSICAL OPERATING ENVIRONMENT),
3