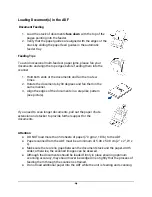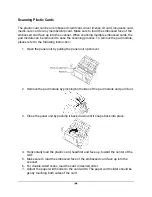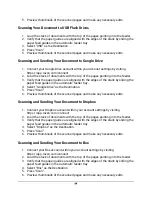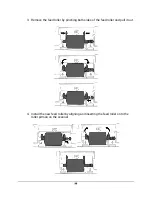Operation
Document Loading Tips
Make sure the size and ream weight of your documents are acceptable by the scanner.
Refer to “Specifications” of this guide for more information.
To scan multiple documents in a batch from the ADF can increase your work efficiency
and make large scanning tasks easier. The ADF of this scanner accepts a variety of
paper and stationery you may use in your daily work or personal life, such as:
●
Normal paper whose size and ream weight meet the requirements stated in
“Appendix A: Specifications” of this guide.
●
Notched paper.
●
Coated paper (e.g., brochure)
Attention: To prevent paper feeding errors and damages to the ADF unit, strictly follow
the instructions below:
●
Remove all small objects e.g., paper clips, pins, staples or any other fasteners
attached, before loading the paper into the ADF.
●
Make sure the paper is completely flat with no creased or curled corners.
●
Avoid scanning documents with pencil lead and newspaper clippings as they will
make the ADF exposure glass and the inner ADF dirty. If you have to scan such
paper, clean the scanner frequently (refer to “Chapter III. Care and Maintenance”
of this guide for more information).
●
DO NOT use the ADF to scan photographic sheets or particularly valuable
document originals; wrinkles or other damages can happen in case of paper
feeding errors.
●
DO NOT place paper with wet ink or correction fluid into the ADF. Wait a few
minutes for it to dry.
The following documents types are not designed for the automatic document feeder:
●
Paper lighter than 40 g/m2 (12 lb.) or heavier than 157 g/m2 (40 lb.)
●
Paper with clips or staples attached
●
Paper with inconsistent thickness, e.g., envelops
●
Paper with wrinkles, curls, folds, or tears
●
Paper with an odd (non-rectangular) shape
●
Tracing paper
●
Carbon paper, pressure sensitive paper, carbonless paper
●
Items other than paper, e.g., cloth, metal foil.
17