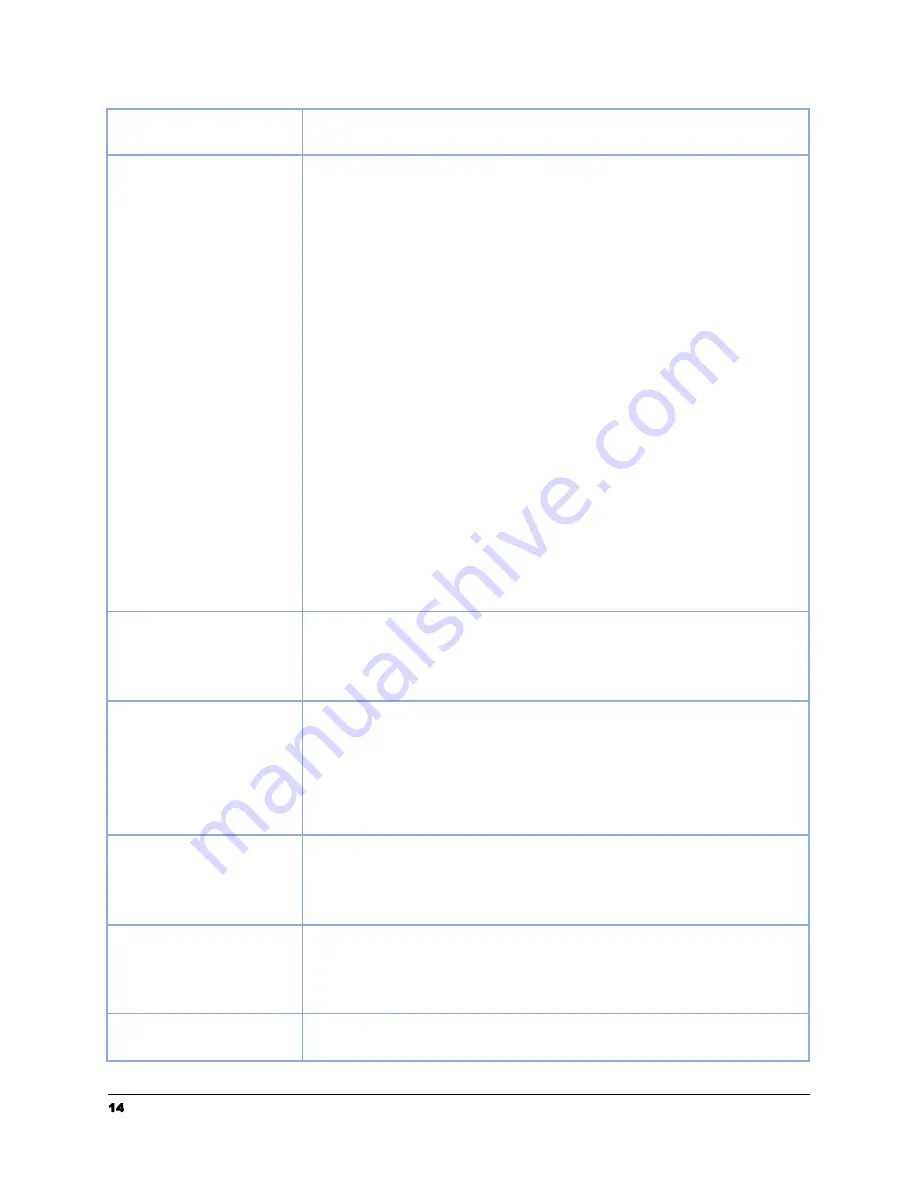
Better: Choose to scan at 300 dpi (slower scanning)
Good: Choose to scan at 200dpi (good for most documents)
Destination
Choose one or more destinations where your scanned
documents should be sent.
Raven Cloud: Scan to your Raven Cloud document
management account for searchable filing & organization.
Google Drive: Scan to your Google Drive account (login
required).
SharePoint: Scan to your SharePoint account (login required)
OneDrive: Scan to your OneDrive account (login required)
Dropbox: Scan to your Dropbox account (login required).
Evernote: Scan to your Evernote account (login required).
Box: Scan to your Box account (login required).
Quickbooks Online: Scan your Quickbooks Online account
attachments (login required).
Email: Scan to one or more email addresses.
Fax: Scan to a fax number.
USB Drive: Scan to a USB flash drive attached to the side of the
scanner.
Network: Scan to a custom SMB shared drive or folder (setup
required).
FTP: Scan to a custom FTP, SFTP or FTPS drive or folder
(setup required).
Page Preview
Page Preview: Display previews of scanned pages for review
and editing prior to sending to destinations.
No Page Preview: Skip the previews and send directly to
destinations after scanning.
Page Size
Auto: Scanner will auto detect page size and crop to the edges
of the document (max page size of 8.5 in. x 14 in.)
Letter: Fixed letter page size of 8.5 in x 11 in
Legal: Fixed legal page size of 8.5 in x 14 in
Extra Long: Allows scanning long documents up to 40” in
length (e.g. receipts). Note: limited to one-sided, 200dpi
Blank Page Removal
On: Scanned pages that do not contain content (blank) will be
automatically removed from the final document.
Off: Scanned pages that do not contain content (blank) will be
retained as pages in your final document.
Automatic Orientation On: Scanned pages that upside down will be automatically
rotated in your final document.
Off: Scanned pages that upside down will be not be rotated in
your final document.
Status Display
Always: The scan send status screen will always display until
“OK” is pressed.
14
[email protected] | 1-800-713-9009 | raven.com/support
















































