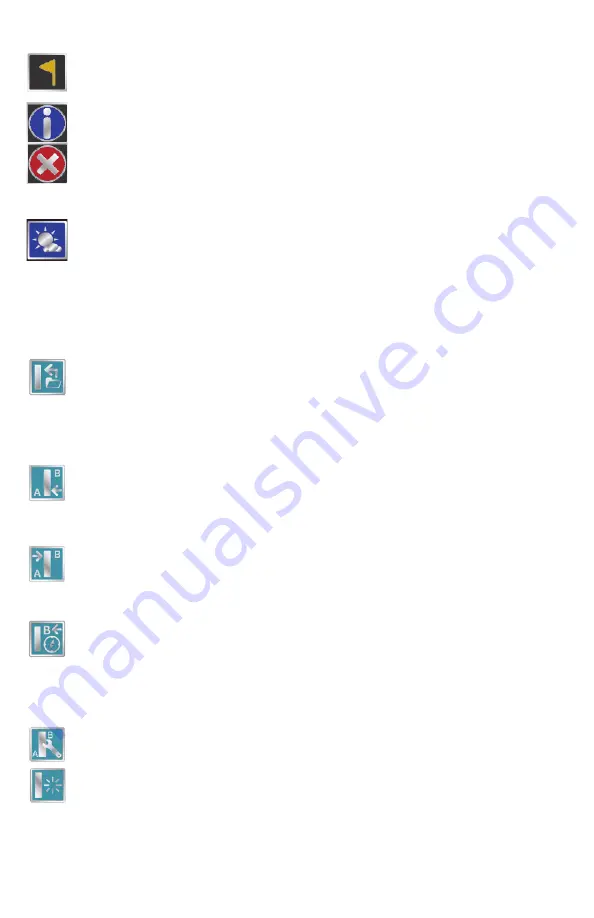
7
Markers
Touch the Field Markers button to mark the current vehicle location.
Markers may be used to save locations such as well heads, rock piles, or
points of interest during a field operation.
Touch a Field Marker and select the Info button to access marker
information at any point during the field operation.
Touch a Field Marker and select the Delete button to remove the marker.
The marker will be removed from all field operations.
Weather Station
If a weather station is connected to the field computer, select the Weather
Station button to display current weather conditions or take a “snapshot” of
the weather for the job report.
Guidance Path (A-B) Tools
The following tools and features may be found in the Menu when the Straight Line,
Fixed Contour, or Pivot guidance patterns are active.
To Load an A-B Line:
Touch the Load A-B Line icon to load a previously saved line into the
current job. This icon will not appear if an A-B Line has already been set.
Reset the line to access the Load A-B Line tool.
To Create A-B Line:
Note:
The Set A and Set B icons will be displayed on the
Guidance
screen when
the Straight Line Guidance Pattern is active.
Touching the Set A icon will place the first, or A, point of the path at the
current vehicle location. Regardless of where the vehicle moves from this
point, the field computer will use the selected pattern to connect this point
with the next set point. After the Set A icon is selected, the Set B icon will
appear.
Touch the Set B icon to place the second, or B, point of the guidance path.
Once the B point has been set, the field computer will use the selected
Pattern to create the Guidance Path displayed on the
Guidance
screen.
Set B by Heading Feature:
Use the Set B by Heading feature to create a guidance path along a
heading. Touch this icon and use the displayed keypad to enter a heading
between 0° and 359° (with 0° being due North).
Note:
The Set B by Heading feature is only available with the Straight Line
Guidance Pattern.
To Configure a Displayed A-B Line:
Select the A-B Tools icon to access additional tools for use with the current
A-B Line.
Select the Reset A-B Line icon to clear the displayed path. If the displayed
path will need to be recalled in the future, be sure to save the current path
before selecting reset.




















