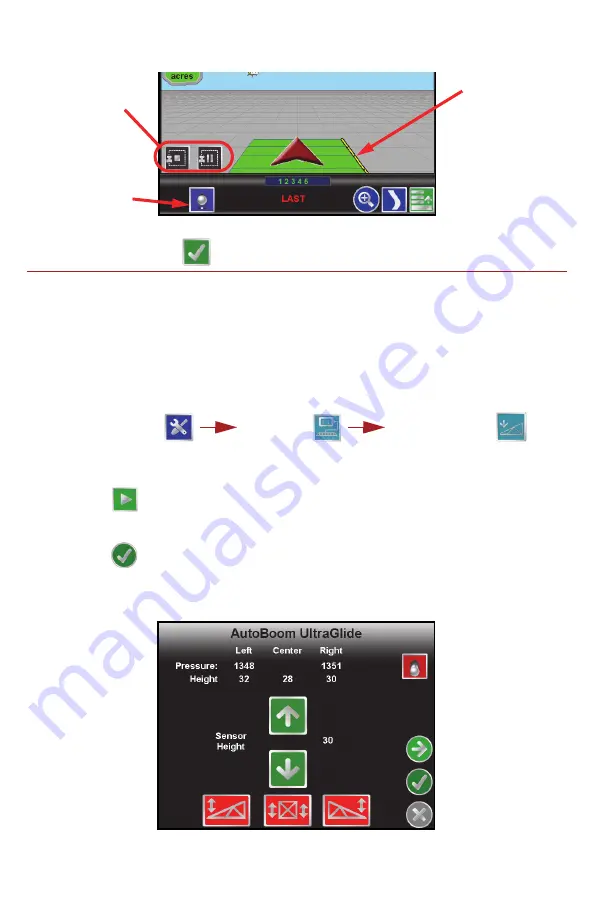
11
5. The Guidance screen will re-appear and the field computer will begin recording
the boundary or feature. On the Guidance screen, a Pause and End icon
appear for the feature currently being recorded.
The Menu contains the tools for editing zones when editing a map. To exit the
edit mode, touch the
icon within the Menu.
AutoBoom
The following sections offer an overview of setting up and using an optional Glide
Series AutoBoom system with the Envizio Pro. Refer to the
AutoBoom Calibration
and Operation
manual for detailed setup and calibration information regarding the
AutoBoom system.
To view the Glide Series AutoBoom settings and to enable automatic boom height
control, touch
to access the Glide Series AutoBoom setup screens.
Enabling AutoBoom While Staring a Job
1. Touch the
icon on the Home screen and configure any necessary options
on the Start Job - Verify Settings screen.
2. Complete the procedure in the
Start a Job
section earlier in this guide and
select the
to accept the displayed settings.
3. Before guidance will begin, the operator will be prompted to review the Glide
Series AutoBoom system settings.
The AutoBoom Setup screen will display similar to the following:
Recorded
Path
Pause and
End Icons
On-Screen
Switch Box
Tools Menu
System
Menu
AutoBoom




















