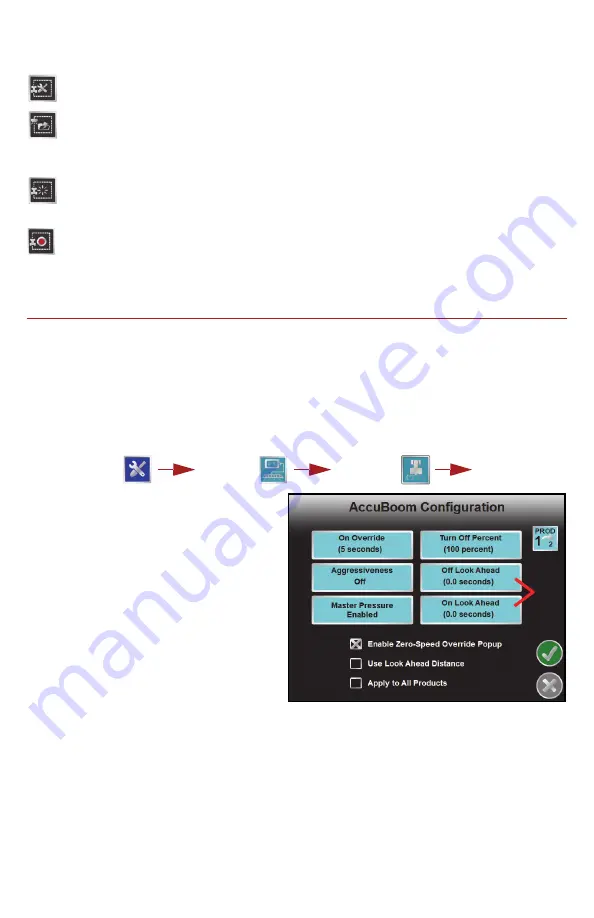
9
Other Field Boundary Tools
The following icons will be used while creating a Field Boundary.
Touch the Boundary Tools icon to display boundary tools available for the
current job.
A previously recorded boundary can be loaded into the current job file by
selecting the Load Field Boundary icon in the Menu. A list of boundary files
stored on the field computer is displayed. Select the desired boundary name
to load the selected Field Boundary into the current job.
Touch the Delete Boundary icon to reset the current Field Boundary. A field
boundary must be present in the current job or this icon will not appear in
the Menu.
Touch the Record Field Boundary icon to begin recording a New Field
Boundary. While a Field Boundary is being recorded, the Pause and End
Field Boundary icons are displayed on the Guidance screen.
Note:
Review the
AccuBoom
section on page 9 for information on recording
spray zone and field boundaries with the AccuBoom feature enabled.
AccuBoom
The following sections offer an overview of the optional Raven AccuBoom system
when used with the Envizio Pro. Refer to the
Envizio Pro Series Installation and
Operation
Manual for additional information regarding the AccuBoom system.
Setup
To view current settings for an optional AccuBoom system, touch:
The
AccuBoom Configuration
screen will be displayed.
Note:
Select the Apply to All
Products option at the bottom
of the screen to configure all
control channels with the same
settings.
1.
Settings for the AccuBoom feature
may be configured for each control
channel. Touch the Cycle Product
icon to select the next available
channel on the CANbus.
2.
The On Override option is the
number of seconds for the
AccuBoom Override. Be sure to check the Enable Override Popup option at the
bottom of the screen to display the AccuBoom Override icon on the Guidance
screen.
3.
The Turn Off Percent value sets the percentage of the boom section width that
must be in a previously applied area, or no-spray zone, before AccuBoom will
control that section.
Tools Menu
System
Menu
Product
Control
AccuBoom
2
3
4
5
6
1




















