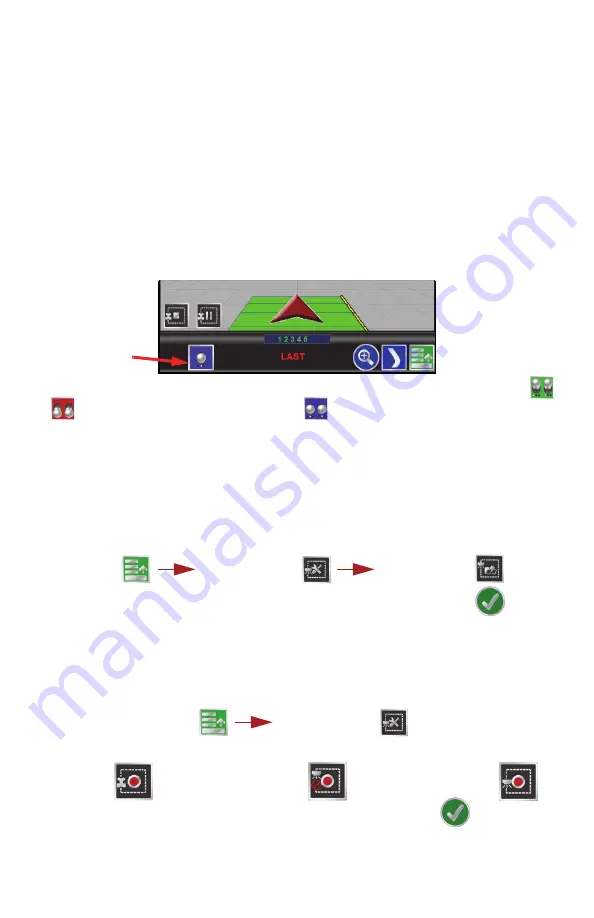
10
4.
Select the Aggressiveness setting best suited for the field conditions and driving
style. For more information on the AccuBoom aggressiveness feature, refer to
the
Envizio Pro Series Installation and Operation Manual
.
5.
Adjust the On or Off Look Ahead settings to compensate for the time required to
open or close the control valve. Enable the ‘Use Look Ahead Distance’ option at
the bottom of the screen to set the look ahead values in feet or meters.
6.
The Master Pressure option is only available if the product control node is
capable of controlling the AccuBoom feature based upon liquid product
pressure at the boom. Refer to the
Envizio Pro Series Installation and Operation
Manual
for more information on the master pressure feature and available
settings.
Operation
If the Use Zone Map option has been enabled for the active job (see the
Start a
Job
section), the Menu will contain tools for recording AccuBoom Zone Map
features.
Touch the On-Screen Switch Box icon to toggle each configured section
on
,
off
, or set each section for automatic
section control.
Note:
If an optional Raven CAN switch box is detected on the CANbus network,
the on-screen switch box will not be available. Refer to the CAN switch box
guide for assistance with controlling products or sections.
To Load a Zone Map with a Job in Progress:
1. Begin a job with the Enable Zone Map option selected (refer to the
Start a Job
section earlier in this guide).
2. Touch:
3. Select the name of the desired Zone Map from the list and touch
to load
the map.
To Edit the Zone Map:
1. Begin a job with the Enable Zone Map option selected (refer to the
Start a Job
section earlier in this guide).
2. Touch:
3. Select the following icons to begin recording a:
4. Select the reference point of the vehicle and then touch the
icon.
On-Screen
Switch Box
Zone Tools
Load Spray
Zone Map
Menu
Zone Tools
Menu
Field
Boundary
Spray
Zone
No-Spray
Zone




















