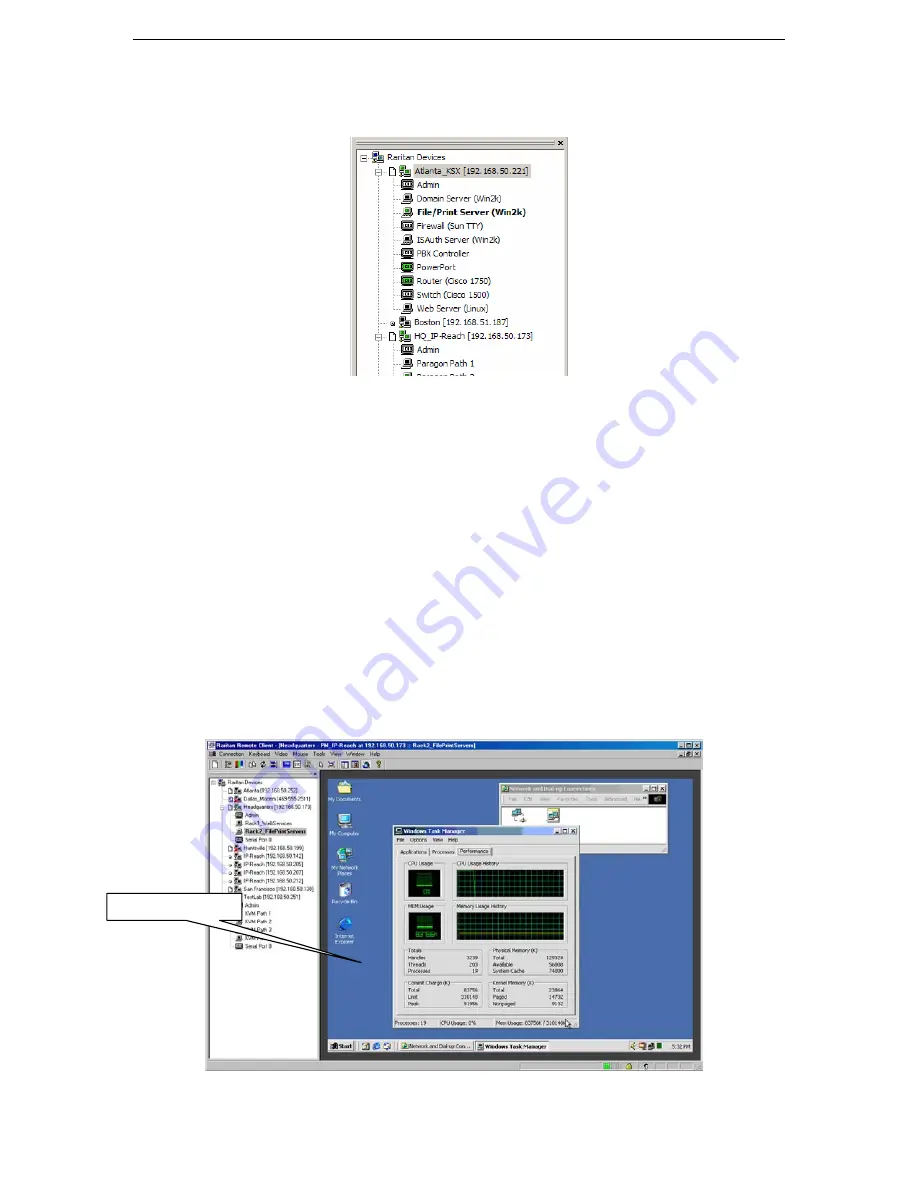
24
D
OMINION
KX
U
SER
M
ANUAL
Remote KVM Console Control
Once you establish a connection with a Dominion KX unit, that unit’s icon in the RRC Navigator expands
to display all ports enabled for remote access.
Figure 20 Navigation Tree
To establish a remote KVM console connection, double-click on the KVM port you want to control. Once
connected, Dominion KX displays real-time video output by the target server that is connected to your
Dominion KX KVM port. This video is compressed and encrypted according to the configuration settings
specified by the Administrator (please see
Chapter 4
). You now have complete, low-level control of the
KVM console as if you were physically located next to the server.
Single Mouse Mode / Dual Mouse Mode
When remotely viewing a target server that uses a pointing device, you will see two mouse pointers in the
Remote Desktop. When your mouse pointer lies within the Remote Desktop area of RRC, mouse
movements and clicks are directly transmitted to the target server connected. RRC’s mouse pointer,
generated by the operating system on which RRC is running, slightly leads the target server’s mouse
pointer during movement, a necessary result of digital delay.
On fast LAN connections, some users disable the RRC mouse pointer and view only the target server’s
mouse pointer. To toggle between these two modes, use the <
Ctrl+Alt+X
> hotkey, or press the
Single
Mouse Pointer
mode icon in the RRC Toolbar.
Figure 21 Remote Desktop, where dual mouse cursors will appear
Remote Desktop Area
Summary of Contents for Dominion KX
Page 2: ......
Page 20: ...12 DOMINION KX USER MANUAL...
















































