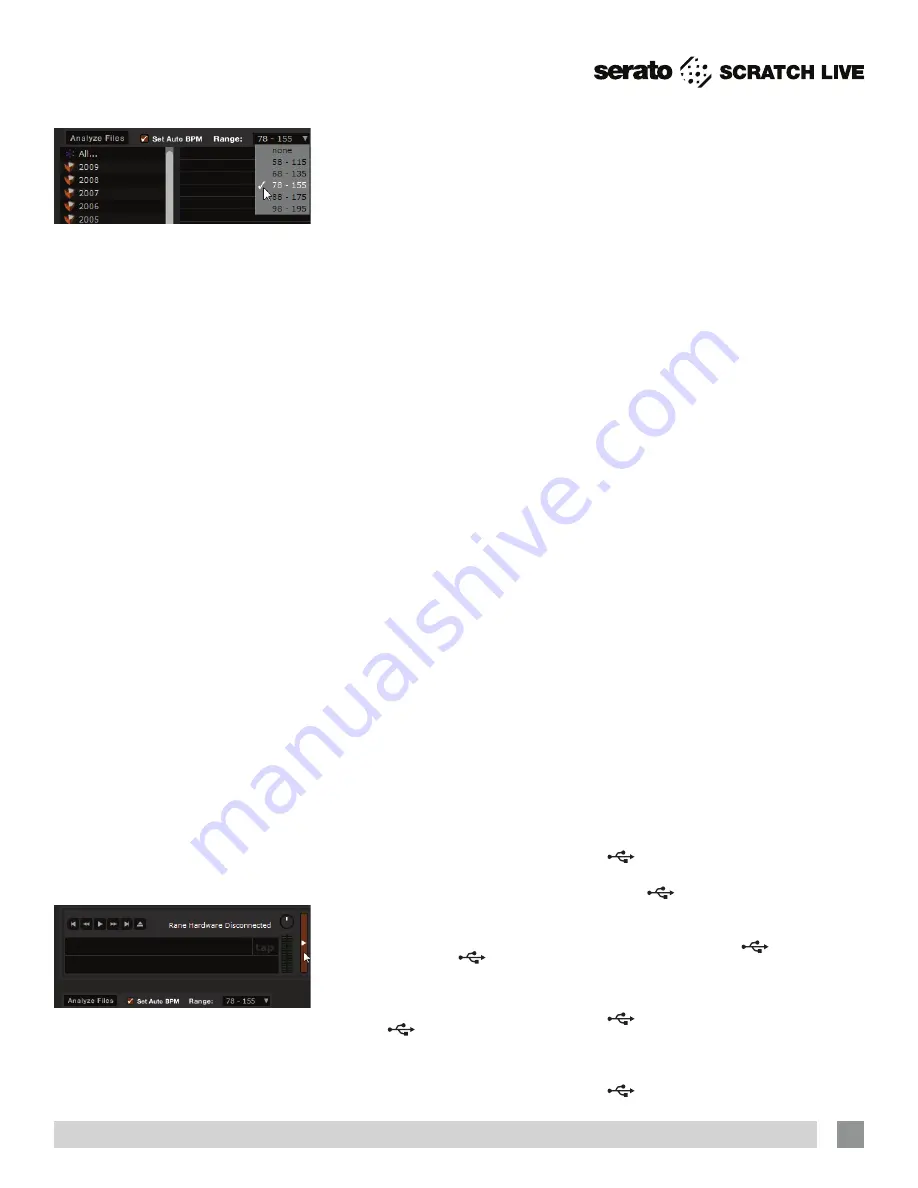
RANE SIXTY-TWO Z MIXER FOR FOR SERATO SCRATCH LIVE • QUICK START
5
Set Auto BPM
If this option is checked in the Setup
screen while analyzing files, Scratch Live
will calculate the estimated tempos of
your files. If Scratch Live is confident
that the Auto BPM estimate for a file is
accurate, it will be written to an ID3 tag*
in the file. The Auto BPM function will not
be applied if the track already contains
BPM information. To re-analyze these files
and use Auto BPM or auto gain on them,
drag them onto the
Analyze Files
button.
If you know your file’s BPM will fall within
a certain range, use the range drop down
to avoid double or half value BPMs being
calculated.
*
NOTE: ID3 tags contain data about
your tracks and are saved inside the
files themselves. Genre, track name
and artist are examples of common tag
information. See “Editing ID3 tags” in
the manual.
The Offline Player
The offline player is a useful tool for preparing
crates, auditioning tracks, and setting cue
and loop points. The offline player is available
when Scratch Live hardware is not connected,
and outputs through the current default audio
device. Load a track to the offline player by
dragging and dropping onto the Deck, or
pressing shift+left arrow. If the end of the
loaded track is reached, the next track in the
current playlist is played automatically. Click
the Offline Player Controls button (
under the
pointer below
) to expand and hide the offline
player controls.
For more on rescanning, moving, copying,
deleting and backing up your files, see
“File Management” in the manual.
Cues / Samples Control
The
CuES / SAMplES
button on the Sixty-
Two toggles the ten
CuE
buttons between
CUES and SAMPLES modes.
In CUE mode
, the
CuES / SAMplES
button is
ORANGE
and the Cue buttons
are
GREEN
. There are five Cue buttons
dedicated to the Left Virtual Deck and
five dedicated to the Right Virtual Deck,
numbered above each button. Use cue
points in Scratch Live to mark and trigger
different parts of your tracks. The cue
point markers are saved with the file in
the track’s ID3 tag, so they will be present
each time you load the track.
See “Cue
Points” in the manual.
In SAMPLES mode
, the
CuES / SAMplES
button is
RED
, the four Bank buttons
A
,
B
,
C
and
D
are
ORANGE
and the six Sample
buttons are
GREEN
. The SP-6 Sample
Player allows you to play up to six sources
of audio, in addition to the tracks playing
on the Virtual Decks. Any audio file in your
Scratch Live library can be loaded to any
one of the six slots, allowing playback
of short samples, sound effects, or full
length tracks. The SP-6 is enabled when
the Sixty-Two is plugged in, but not
operational in the offline player mode. To
enable the SP-6 player, go to
Setup >
Plugins > SP-6 Sample Player
and click
“
Enable SP-6 Sample Player Plugin
.”
Sample Player (SP-6) Triggers
In SAMPLES mode, you can trigger six
samples in each of four banks. Select
Bank A, B, C or D. An
ORANGE
Bank
button is brightly lit if any of the six slots
in that bank have a track loaded, and that
Bank is currently selected. When a bank is
selected, any
GREEN
Sample button with
a track loaded in its slot is brightly lit. The
button flashes while its sample is playing.
The Play behavior follows the behavior
selected in Scratch Live. Sample playback
can be assigned to the Left Virtual Deck,
Right Virtual Deck or
AuX
. The Sixty-
Two has a dedicated USB Aux input for
the sample player typically used for SP-6
playback. To assign the SP-6 Sample
Player to
AuX
, click the SP-6 tab on
the main software screen and select “
A
”
as the SP-6 output.
See “SP-6 Sample
Player” in the manual.
FlexFX
The FlexFX Bus in the Sixty-Two opens up
new possibilities not possible with effect
insert designs found on other mixers.
The FlexFX Bus is more like an auxiliary
bus that can have multiple signals
assigned to it. Signals assigned to the bus
may then have internal effects, external
analog effects and external USB effects
applied in any combination.
When effect
on
is not engaged, all
effects insert points are bypassed, and
any signal assigned to the FlexFX Loop
is summed into the main mix. This allows
you to
CuE
the effect in headphones before
it is heard in the Main Mix.
Internal Effects
The six effect buttons both turn on and
sync an internal effect. By keeping this
separate from the effects
on
button, it is
possible to turn on, sync and cue effects
before you hear the effect in the Main
Mix. Only one internal effect is selected
at a time. Six independent buttons make
it possible to drum in different effects
without interruption.
Scratch Live DJ-FX
The DJ-FX Plugin gives you control of
two FX units, each with three chained
effects slots per unit. The DJ-FX plugin
is not available when your mixer is not
connected.
The DJ-FX Plugin must be enabled in
the Plugins tab in the setup screen. Go to
Setup > Plugins > Enable DJ-FX Plugin
.
Once enabled, the
DJ-FX
panel button
appears.
To enable post-fader DJ-FX using the
InSERt
button, go to
Setup > Plugins
> Enable Mixer DJ-FX Send
.
The
InSERt
is turned on/off with a
separate button, and can be used with
internal effects, external effects (
EXt. InSERt
)
or independently. The
InSERt
uses
USB record pair 9-10 for the Send and
USB playback pair 7-8 for the Return.
If you hear audio delay when using the
InSERt
, lower the USB latency setting
in
Setup > Hardware > USB Buffer Size.
NOTE: Assign a PGM channel or
signal to
FlEXFX
before engaging the
InSERt
to avoid audible glitches
.








