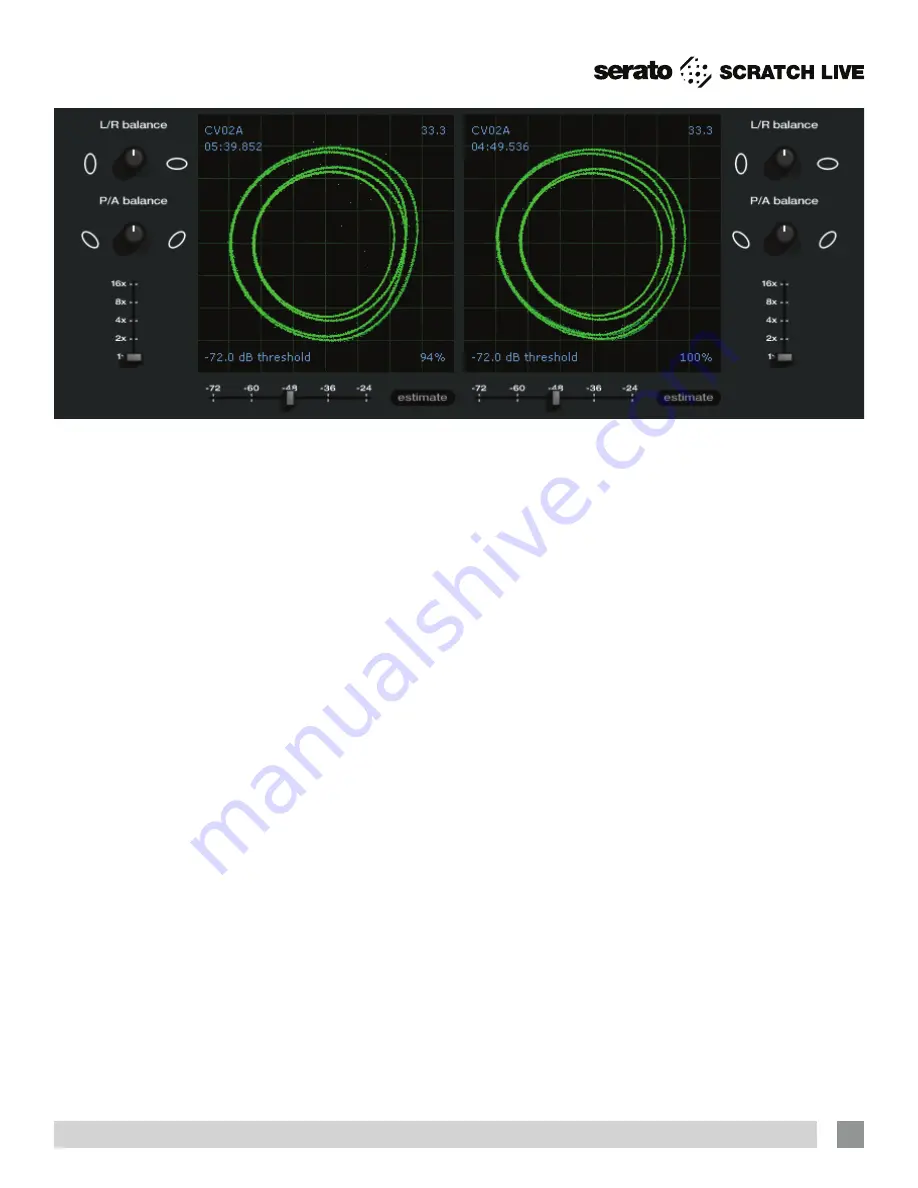
RANE SIXTY-TWO Z MIXER FOR FOR SERATO SCRATCH LIVE • QUICK START
3
How to Calibrate Scratch Live
With music playing in the background
(from any source), put your needle on
the record with the turntable
stopped
.
If you are using CD players, the same
rules apply. Have the CD deck paused or
stopped while calibrating. Ensure the rear
panel
p - l - S
switches are set correctly.
Click and hold the
estimate
button
until the slider stops moving. Moving
the threshold slider to the left will make
Scratch Live more sensitive to slow record
movement, but also more sensitive to
background noise.
Repeat the process for each deck.
Things to remember:
• Your needle must be on the record.
• Your turntable (or CD player) must be
stationary.
• The background music playing must be
at a similar level to which you will play
your set at.
• Calibrate Scratch Live every time you
play.
TIP: If the slider jumps to the far right,
then you have a problem with noise
in your turntables/CD players/mixer.
Check all your connections and make
sure your equipment is well earthed.
In some situations you will not be able
to improve the signal quality, and you
will have to play on regardless. In this
situation, stick to REL mode.
The Scopes
The scopes on the Setup screen in
Scratch Live display the input signal as a
phase diagram. The key factors to look at
on the scope display are crisp clean lines,
round shape, and the tracking percentage
in the lower right corner.
Start both turntables or CD players. You
will see green rings appear in the scope
view
as shown above.
For optimal performance the inner ring
should be as close to circular as possible.
Use the scope zoom slider (
1x to 16x
)
to zoom in or out as necessary. Use the
scope
L/R Balance
and
P/A Balance
controls to adjust the inner ring shape.
The number in the top left corner of the
scope view gives the current absolute
position within the control record or CD.
The number in the top right corner is the
current speed in RPM. In the bottom left
is the current threshold setting, and the
number in the bottom right shows the
percentage of readable signal — this
number should be close to 85% when
your system is calibrated properly.
Calibration Troubleshooting
After calibration, the number in the upper
right corner of the scope view should say
0.0 while the needle is on the record and
the turntable is stopped.
If that number is fluctuating then
manually move the Estimate slider to the
right until that number is stable at 0.0.
If you’ve moved the slider all the way
to -24 and its still fluctuating then you
have a grounding or interference problem
somewhere in the chain.
If so, the first thing to check is that
the grounding wire coming from your
turntable is connected to a Sixty-Two
grounding post.
Next, make sure that the Sixty-Two
Z isn’t sitting next to a power source
such as a power strip and that the RCA
cables aren’t laying across other power
conducting cables.
If you are still experiencing issues, you
might have to adjust the placement of
your setup. For example, make sure bass
bins aren’t directly under the turntables.
If you have trouble getting the rings
circular, you probably need to clean or
change your needles.
If the image appears as a line, then
you have a missing channel. Check
your RCA connections and needles.
For
more calibration troubleshooting help see
“Scope Reading and Fixes” in the manual.








