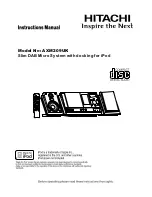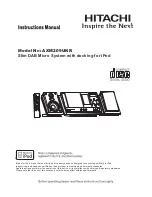Presets
MIDI presets are accessible in the MIDI
panel of the Setup screen. By default,
the current MIDI assignments in Scratch
Live are automatically remembered and
loaded next time you start the program.
The preset panel allows you to save and
recall several different MIDI setups. This
is useful if you are using several MIDI
devices or want to quickly switch MIDI
setups without having to reassign all your
controls.
MIDI Devices
Any connected MIDI device will be listed
within the MIDI Device List in the MIDI
panel of the Setup screen. You are able
to enable or disable any of these devices
using the “Enable MIDI Device” checkbox.
NOTE: Mapping other MIDI devices is
explained in “MIDI Mapping” on page
46.
Native Controller Support
This Scratch Live version currently has
native support for the following 3rd party
controllers:
• Denon DJ DN-HC1000S
• Denon DJ DN-HC4500
• Novation Dicer
• Vestax VFX-1
• Pioneer CDJ-350
• Pioneer CDJ-850
• Pioneer CDJ-2000
• Pioneer CDJ-900
• Pioneer CDJ-400
• Pioneer MEP-7000
These controllers are plug and play, and
can automatically control Scratch Live
with no MIDI assigment necessary. Visit
serato.com
for detailed documentation on
how to use these controllers.
Scratch Live can support an unlimited
number of tracks – the only limitation
is the size of the hard drive of your
computer. A number of features are
included to help you to keep your music
organized and find songs quickly and
easily.
Grouping Tracks into Crates
Scratch Live supports several ways of
organizing and sorting your file library.
iTunes users will notice that Scratch Live
can incorporate your existing iTunes
library and playlists.
Scratch Live uses digital “crates” for
quick access to your favorite collections.
There is no limit to the number of crates
you can create, and any given track can
be placed in multiple crates. For example,
you could organize your files into the
following crates, where any one track
would be filed in more than one crate:
• Hip Hop
• UK Hip Hop
• French Hip Hop
• Inst Hip Hop
• Old Hip Hop
• Hip Hop LPs
To make a new
crate, click the Add New Crate button in
the bottom left corner of the main screen
(
brown crate icon
). To rename a
crate, double click the crate name.
You can change the order of tracks
within a crate by sorting by the “#” column
and dragging them up or down.
Organizing
Your Music
TIP: Check the ‘Protect library’ option
in the Library tab of the Setup screen to
prevent changes to your crates. If you
do delete a crate by accident, you can
get it back from the recycle bin / trash.
Crate files have the extension .crate.
Subcrates
You can drag and drop crates into other
crates to make subcrates. If you drag a
crate to the very left of the crate panel,
it will stay in the top level of the crate
structure. If you drag the crate a little to
the right, onto the name of another crate,
it will make the crate you are dragging a
sub crate of the first crate.
Smart Crates
Smart crates update their contents by
using keywords which are matched
with selected tags of your music library
tracks. Smart crates can be updated
automatically or at your discretion.
To create a smart crate, click the Add
Smart Crate button in the bottom left
corner of the main screen
(
blue
crate icon
). A popup window will open
which allows you to add the rules to fill
your smart crate. Press
Add Rule
to add a
rule for the smart crate to match with. For
each rule you can choose a field to match
on from the drop down menu:
• Added (date)
• Album
• Artist
• BPM
• Comment
• Composer
• Filename
• Genre
• Grouping
• Key
• Label
• Remixer
• Song
• Whitelabel
• Year
You can then choose the following
inclusion / exclusion criteria:
• Contains
• Is
• Does not contain
• Is not
RANE SIXTY-ONE MIXER FOR SERATO SCRATCH LIVE • OPERATOR’S MANUAL 2.4.4
29