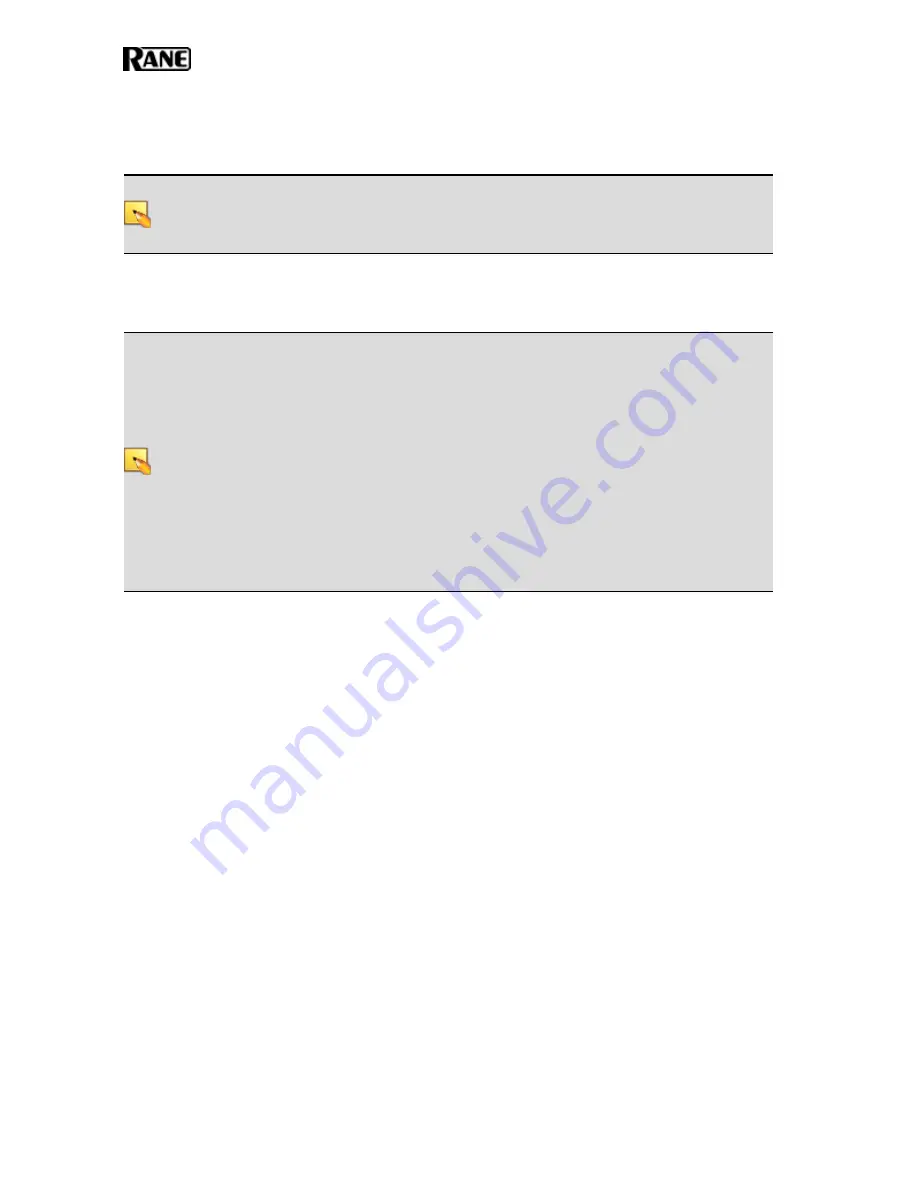
Halogen software) as well as in the
HAL System Design Guide
(available on your product DVD as well
as on the Rane website).
NOTE
:
If the final configuration is to be completed later, but you merely want to install the equip-
ment and make sure the system can send and receive audio, you can create a very simple con-
figuration to accomplish this. See "Creating a Verification Configuration" on page 38 for more
information.
Regardless if you’re creating a new configuration or simply loading a pre-defined configuration, you
will need to install, start, and use the Halogen software.
NOTE
:
Where this configuration task falls in the installation process is somewhat flexible. If you
prefer, you can install and connect the RADs, DRs, and EXPs prior to loading the configuration
file. There are advantages, however, in loading the configuration first. Whether or not the con-
figuration is loaded, as long as the HAL is powered on and connected prior to installing the
peripheral devices, you can determine immediately upon installing a RAD, DR, or EXP (by
observing its status indicators) if it is functioning properly. But if the configuration is also in
place, you can immediately determine if the RAD or DR model you just installed matches the
model specified in the HAL configuration (if there’s a mismatch, the RAD’s LEDs flash red and
the DR's LCD screen displays
Configuration Mismatch
). Also, if you have wireless access to the
HAL, loading the configuration file early in the process makes it possible to then view the con-
figuration from a laptop as you’re installing the RADs, DRs, and EXPs. If you do not have a con-
figuration file and you plan to simply test that the installed equipment can successfully send and
receive audio, disregard this recommendation. You will create a simple test configuration after
you have installed all of the equipment.
Task 4: Pull and terminate the CAT 5 cabling for the RADs and DRs.
Each RAD and DR connects to the HAL via a CAT 5 cable. We recommend pulling this cable prior to
installing the RADs and DRs. Doing so makes it much easier to troubleshoot their installation. Note
that each RAD and DR requires a home run. As noted in the previous task, if the CAT 5 cables are
installed and terminated, and the HAL is powered on and connected, you can verify if the RADs and
DRs are working properly as soon as you connect them. For details on this task, see "Task 4: Pulling
and Terminating CAT 5 Cabling" on page 30.
Task 5: Install and connect the individual RADs and DRs.
This task involves the connection of the RADs and DRs to the CAT 5 cable, followed by the physical
installation of the RADs and DRs into the switchboxes in the wall. A key part of this task is to double-
check that you are installing the correct RAD and DR models in each location. The wiring diagram
should specify which RAD and DR models go in which locations. Also, if you load the HAL con-
figuration prior to installing the RADs and DRs, you can view the RAD and DR status indicators to
determine if you have installed the correct model. If the models do not match, the bottom four LED indi-
cators on the RAD flash red, while the DR LCD screen displays
Configuration Mismatch
. In addition
to verifying that you’ve installed the correct model, this task involves the verification that the RAD
and DR hardware is communicating properly with the HAL. Again, the RAD and DR status indicators
provide this information. For details, see "Task 5: Installing and Connecting RADs and DRs" on page
31.
HAL SYSTEM INSTALLATION GUIDE
2





















