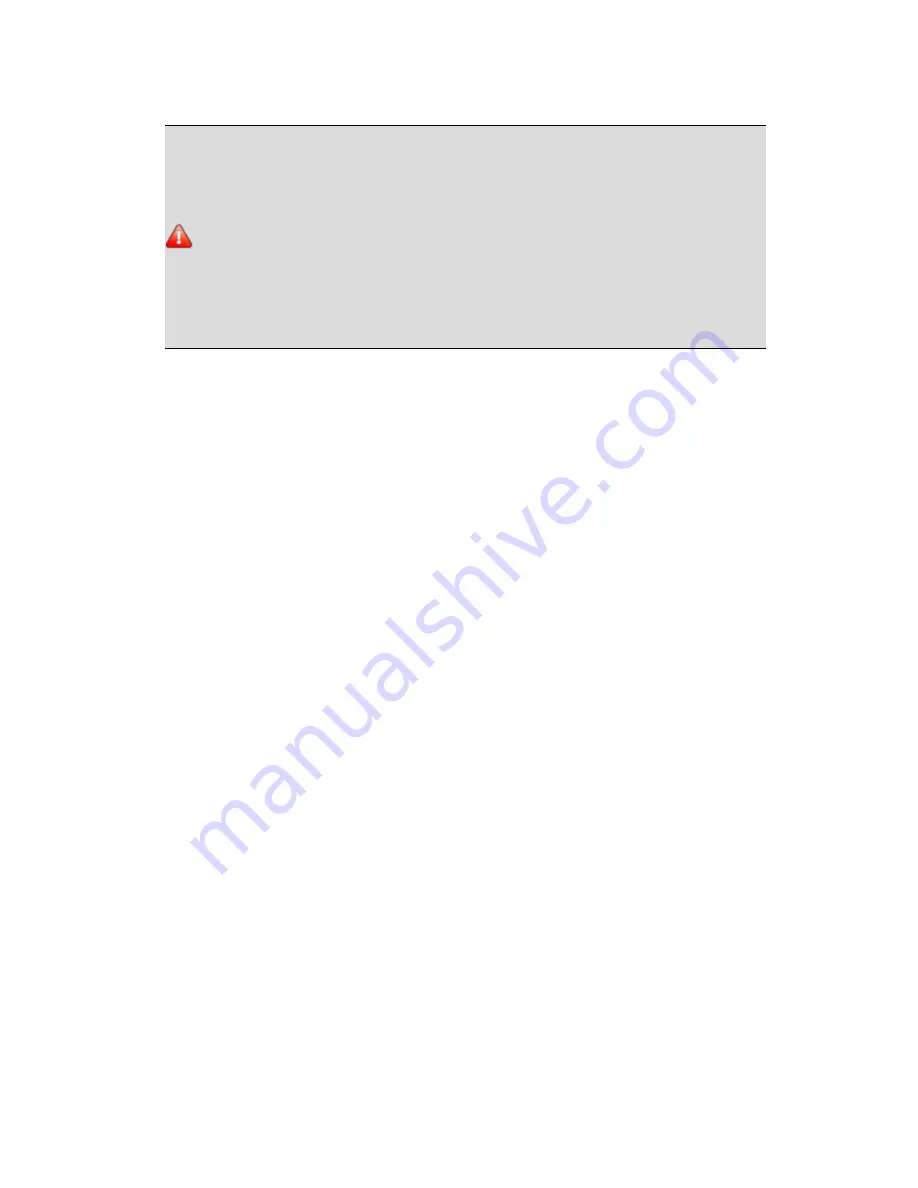
WARNING
!
If you have installed a pre-defined configuration file, you would rarely use this
functionality. The Device Mismatch message serves as an alert that either a RAD or DR
was installed or configured incorrectly. Simply changing the model to match what is
detected erases this alert, obscuring the fact that a mistake was made. And, most impor-
tantly, replacing a configured device with another model removes all instances of the orig-
inal model from the Processing Map. The system designer would be rather unhappy, don't
you think? In this case, however, when you’re simply creating a configuration to test the
transmission of audio signals, adjusting the ports to match the devices that are installed
makes your job much easier! We do recommend, however, that you check your RAD and
DR installation against your drawings to confirm that they are in the correct locations. In
addition, you can use the Locate functionality (see "Locating a Device" on page 46) for
further verification.
4. Move to the Processing Workspace and wire the inputs and outputs you want to test. For
details, see the Halogen Help System—we recommend the topics titled "Adding a Processing
Block to your System" and "Connecting Blocks."
5. When you have completed the simple audio flow required for testing purposes, save the con-
figuration to a file (by clicking
Save
or
Save As
in the application toolbar, and then saving to a
file). This is now your verification configuration file.
6. Load the file into the HAL (by clicking
Load
in the application toolbar, and then selecting the
verification configuration file you just created).
7. Perform your audio test.
CHAPTER 3: Installing Your HAL System
39






























