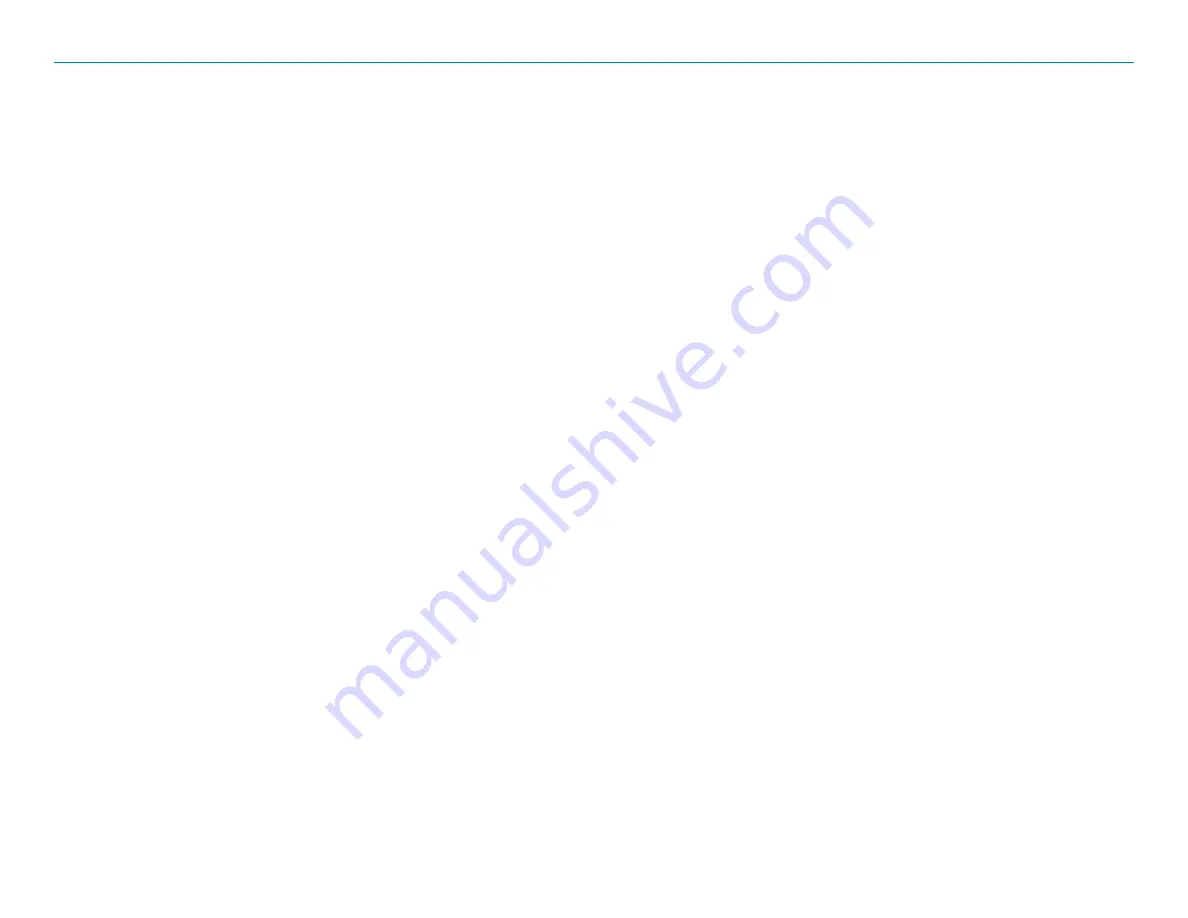
OverDryve
™
Pro II User Manual
71
11. Troubleshooting
Rand McNally has designed OverDryve™ Pro II for speed and reliability.
However, from time to time, all Android devices run into problems. If your
unit becomes unresponsive for any reason, it’s always best to restart the
unit by turning it off and on again.
Restarting the Device
1. Restart the unit by holding down the power button for 3 seconds, or
until you see the Power Off screen.
2. Press
Power Off
.
3. Once the unit has shut down, press and hold the power button for 2 to
4 seconds to turn it back on.
If the unit is unresponsive and you don’t see the power down button
appear on the screen, hold down the power button for 10 to 15 seconds
and the device will turn off completely. Once the unit has shut down, press
and hold the power button for 2 to 4 seconds to turn it back on.
Resetting the Device
To reset the OverDryve™ Pro II to its factory state:
1. Power off the tablet. If needed, press and hold the POWER BUTTON
for 10 seconds to power off the device.
2. PRESS and HOLD the HOME BUTTON and POWER BUTTON
simultaneously until the device display turns on. The tablet will then
boot into recovery mode.
3. Press the VOLUME DOWN BUTTON and highlight the “Wipe data/
factory reset” option and press the POWER BUTTON to select.
4. A confirmation to “Wipe all user data?” is displayed. Use the VOLUME
DOWN BUTTON to highlight “Yes” and press the POWER BUTTON to
select.
5. The device will perform the factory reset and will return to the recovery
mode screen.
6. With the “Reboot system now” option highlighted, press the POWER
BUTTON to reboot the device.
7. Wait for the tablet to complete the reboot. The tablet will now be
reset to the factory state.
For additional help and FAQs, visit
Summary of Contents for OverDryve Pro II
Page 1: ...USER MANUAL ...


















