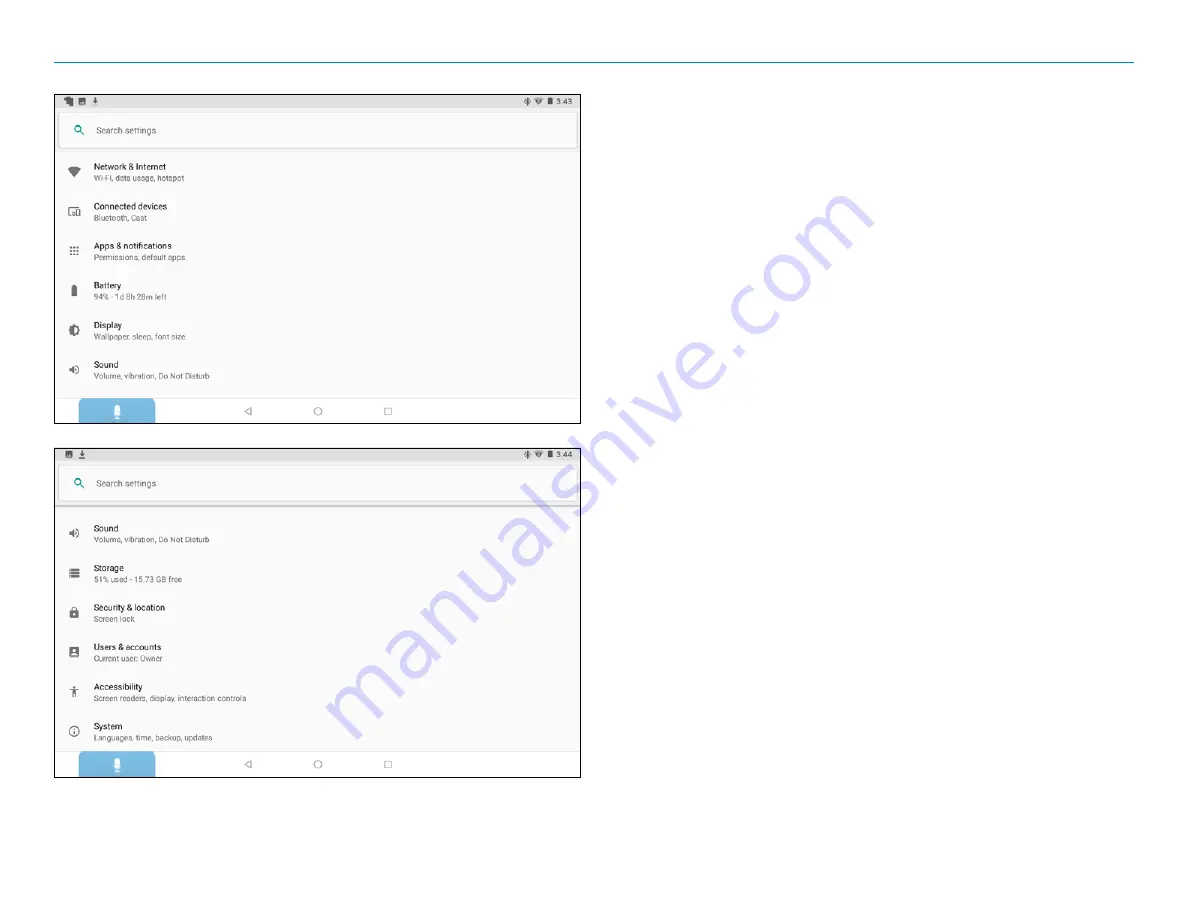
OverDryve
™
Pro II User Manual
12
From the
Quick Settings
panel, tap the
Settings
icon to access a full
menu of settings for your device.
• Network & Internet
– View and connect to available Wi-Fi networks.
• Connected devices
– View Bluetooth settings, cast and printing
services
• Apps & notifications
– View apps. Swipe left to view: downloaded,
running, all.
• Battery
– View time spent on battery and battery power used
by different apps.
• Display
– Set brightness, wallpaper, appearance, etc.
•
Sound
– Set volumes for different features and enable/disable sounds.
• Storage
– View how much storage is available on your
OverDryve
™
Pro II.
• Security & location
– Set screen security lock and location accuracy.
• Users & accounts
– Add accounts and sync user data.
• Accessibility
– Manage font size, display size settings.
• System
– View software version and reset device to factory settings.
2. Getting Started
Summary of Contents for OverDryve Pro II
Page 1: ...USER MANUAL ...






























