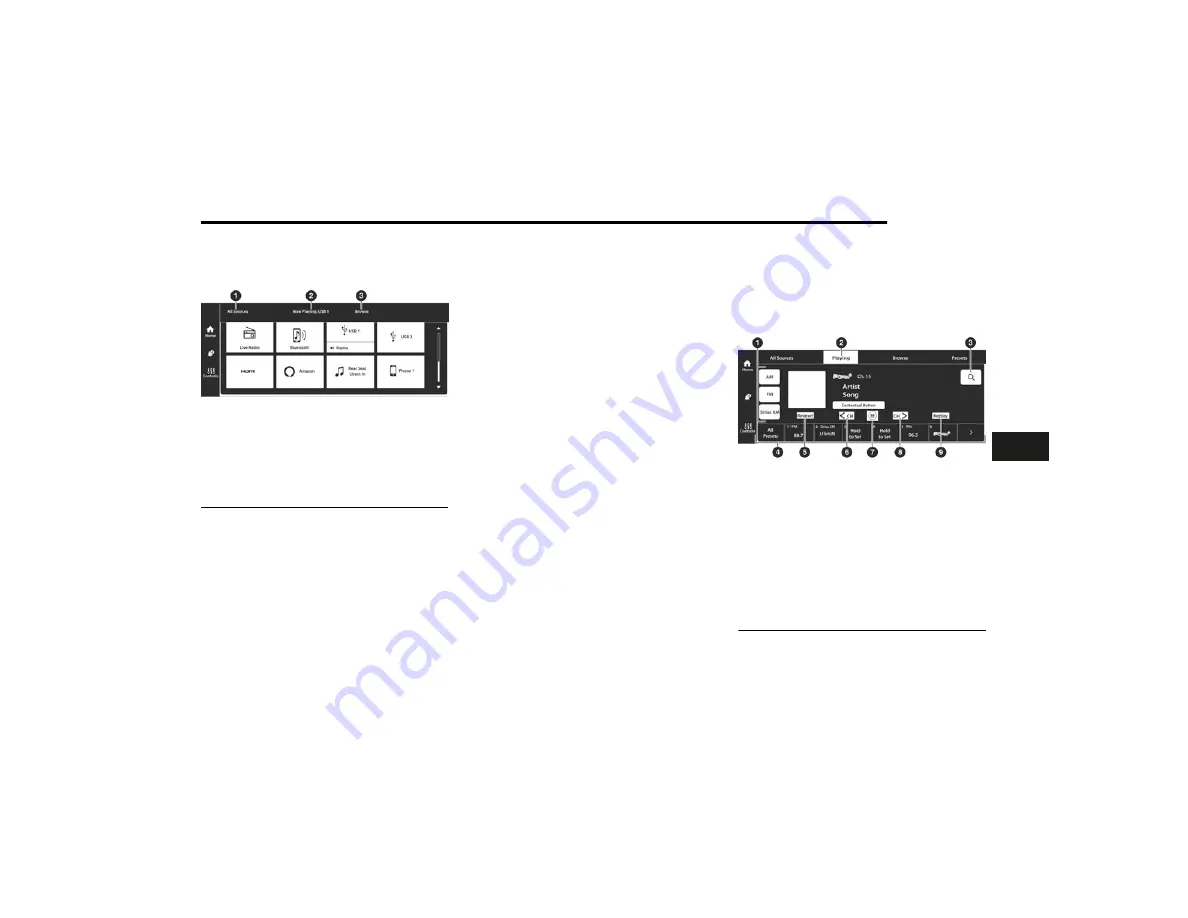
A
UDIO
A
ND
V
IDEO
Audio Feature
1 — All Sources Tab
2 — Now Playing Tab
3 — Browse Tab
Audio allows you to listen to your favorite radio station,
a connected USB device, or connected media device.
You can directly change the source on the Home screen
by pressing the Source button in the feature. You can
also expand it by pressing the Full Screen View button.
To change the media source, press the Source button
and then press on the desired source. The available
sources are:
●
Live Radio (FM, AM, SXM)
●
Bluetooth®
●
USB 1
●
USB 2
●
AUX
●
AV 1 — If Equipped
●
AV 2 — If Equipped
●
Rear Screen 1 Listen In — If Equipped
●
Rear Screen 2 Listen In — If Equipped
NOTE:
●
Audio devices connected via Bluetooth® must be
done through the Device Manager in the radio. For
more information on pairing a device, refer to your
Uconnect Radio Instruction Manual.
●
If the driver is listening to “Live Radio”, the option
will not be available in the Passenger Screen. Select
“Now Playing On Radio” to listen to the currently
playing station. If the driver selects a radio station
while the Passenger Screen is playing live radio
content, the feed will end on the Passenger Screen
and control will be given to the Uconnect system.
On the Preset menu, you will be able to listen to
saved radio presets. Press the desired preset to begin
listening.
The Browse tab will let you browse through different
radio stations or audio saved onto a USB or audio
device. Press “Browse” and select from the different
folders. You can scroll up and down to view the options
within those folders. Press on the desired radio station
or audio track to begin playing it.
When the USB source is selected, you can chose a
video file to play if saved to a USB device. Press
“Browse” and locate the folder with the video file. Press
the video file name, and it will begin to play on the
Passenger Screen.
NOTE:
Not all video files will be supported from a USB.
Certain video files may require digital rights to view
or play. These may be unavailable for playback on the
Passenger Screen.
Playing A Video
1 — Source Bar
2 — Now Playing Tab
3 — Browse Button
4 — Preset Bar
5 — Related Button
6 — Seek Down Button
7 — Tune Button
8 — Seek Up Button
9 — Replay Button
HDMI P
ROJECTING
HDMI lets you connect a device to the provided HDMI
port, using an HDMI cable, and project the device
MULTIMEDIA 225
5






























