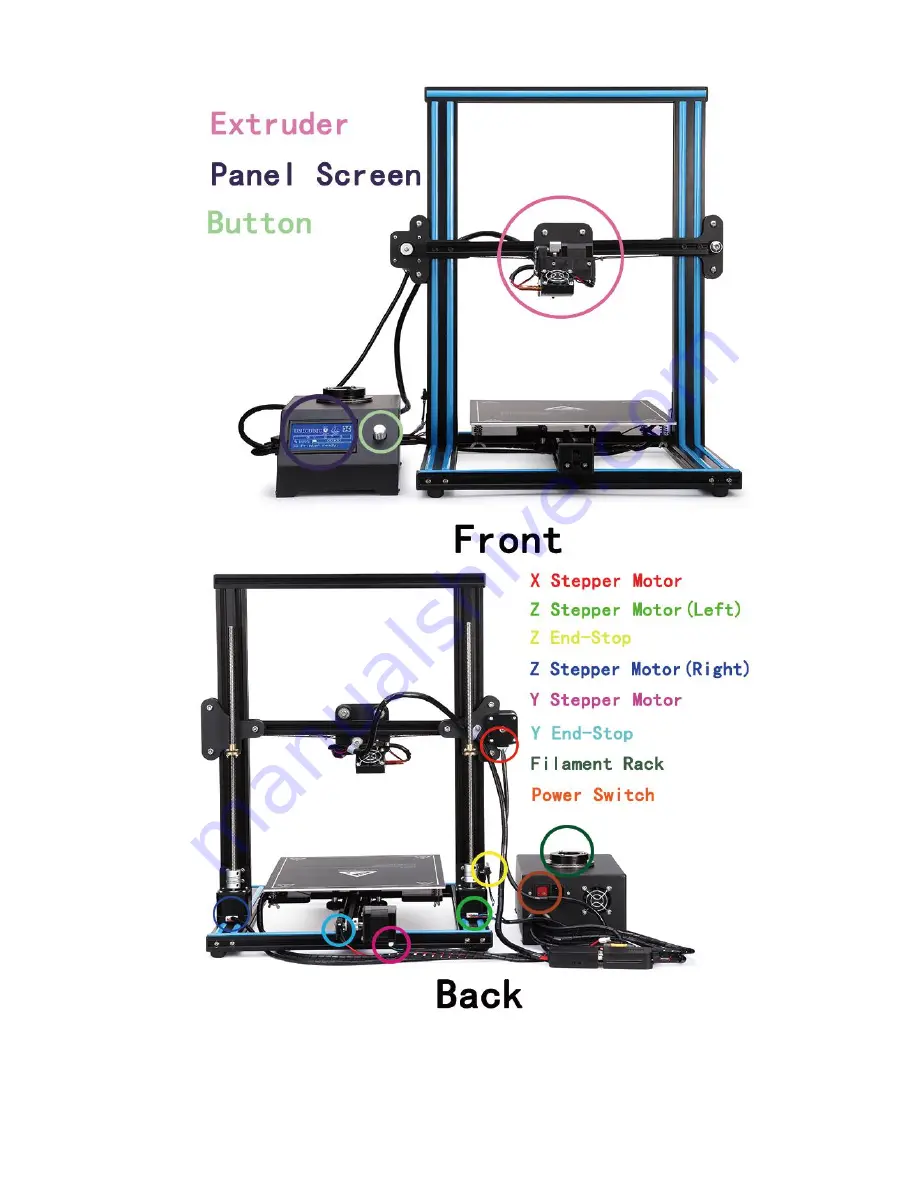Summary of Contents for R10
Page 1: ...RAISCUBE R10 3D PRINTER MANUAL 1 RAISCUBE R10 USER MANUAL ...
Page 8: ...RAISCUBE R10 3D PRINTER MANUAL 8 Fig 06 Also please refer to Fig 07 when connecting ...
Page 9: ...RAISCUBE R10 3D PRINTER MANUAL 9 Fig 07 Overall Details ...
Page 11: ...RAISCUBE R10 3D PRINTER MANUAL 11 2 User Manual Screen Information ...