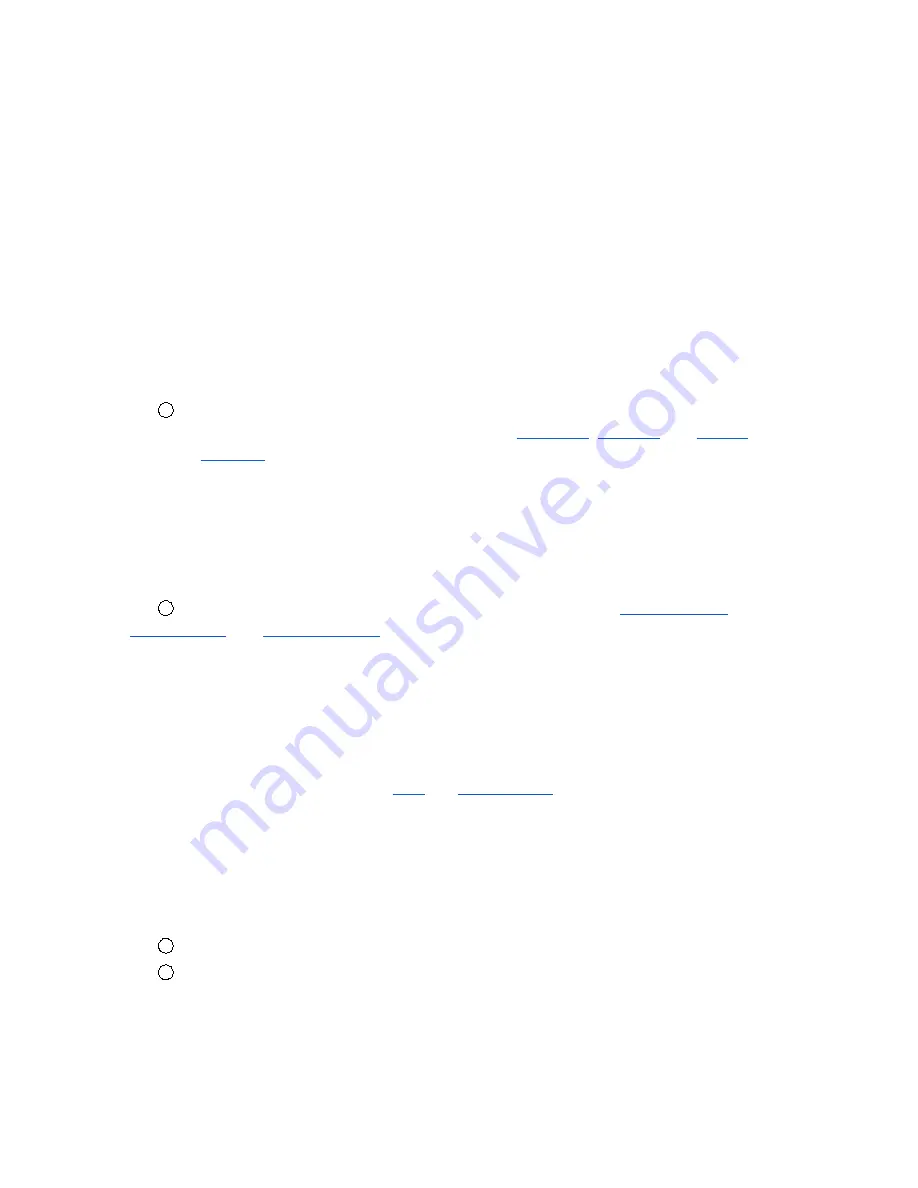
RAISCUBE R10 3D PRINTER MANUAL
18
3. Operation: The Four Steps of 3D Printing
3D printing involves four steps:
Step 1 Create or find a 3D file
Step 2 Slice the file for 3D printing
Step 3 Send the file to the printer
Step 4 Print!
Step 1 Create or find a 3D file
1
You can create a 3D model—a digital geometry—using any CAD(computer-aided design)
software program. We recommend free programs, such as
TinkerCAD
,
OnShape
, and
Blender
.
Another is
SketchUp
, which has free licenses available for schools. These programs take some time
to learn, and can be challenging. But they are also rewarding, especially when you see your own
creation being printed on your 3D printer!
Every CAD program allows users to save or export digital files for 3Dprinting. You want to
save your file as an STL file (“filename.stl”). The STL file is the standard file format for 3D printing. In
some programs, it’s as easy as the Save command. In others, you need to select the File > Export
option, and choose the STL format. OBJ files can also be sliced and 3D printed.
2
You can find 3D models in many online libraries of digital content.
Thingiverse.com
,
GrabCAD.com
, and
Instructables.com
are examples, and many other sites exist.
Step 2 Slice the file for 3D printing
Slicing is the process of converting your 3D model into the layered print
language your printer can understand, called G-Code. We recommend using free, open-source
slicer programs. Our favorite slicers are
Cura
and
Repetier Host.
Both are free and easy to use.
We’ve included Cura and its setup .ini file on your printer’s SD card because it’s easier for beginners.
We recommend that you install Cura on a PC or Mac and use it to do your slicing.
There are a lot of slicers that will create G-Code automatically for your printer.
All you have to do is input the correct settings for your printer (using the files we included), import
your 3D model, and click slice! It’s that easy.
1
Install the Cura program on a PC or Mac.
2
Open the Cura application. You’ll be given several options. In the Configuration Wizard,
choose the RepRap Machine and Mendel in other machine settings (RepRap (Marlin/Sprinter)
G-Code Flavor, if it asks).
Summary of Contents for R10
Page 1: ...RAISCUBE R10 3D PRINTER MANUAL 1 RAISCUBE R10 USER MANUAL ...
Page 8: ...RAISCUBE R10 3D PRINTER MANUAL 8 Fig 06 Also please refer to Fig 07 when connecting ...
Page 9: ...RAISCUBE R10 3D PRINTER MANUAL 9 Fig 07 Overall Details ...
Page 11: ...RAISCUBE R10 3D PRINTER MANUAL 11 2 User Manual Screen Information ...




















